-
ヤギタニはどういう動機でパソコンを始めたのか? その直接のきっかけは、1995年5月にアメリカは Huntington で開催されたロレンス会議に出席したことだった。「世界の研究者と、電子メールでやりとりしたい!」「世界に英語で情報を発信せねば!」と強く感じたのである。実は、そのときはウェブサイトのことはほとんど念頭になかった。せいぜい考えていたのが英語の自費出版本だったというところが、今思うとほほえましい。
■1995年以前 パソコン前史
-
それ以前の時代について簡単に語っておこう。わたしは中学生時代から英文タイプライターを扱っていたので、キーボードには慣れていた。また、1983年前後であろうか、富士通の FM-7 を購入して『マイコン』誌を片手に F-Basic に取り組んでいた時期もあった。1984年の日記(現存する最も古いもの)を読み返すと「○○のリストをワープロに打ち込んだ」「ワープロを使いこなせるようになってきた」などという記述が見える。当時、文字列を打ち込む動機はひたすら「パソコンで所蔵本のデータ管理する」ことだった。現実には「管理」までいかず、ただドットプリンタで「リストを清書した」に留まる。30年が経った今も、「管理」はごくごく部分的にしか実現してない。
次にワープロ専用機時代が来て、9年半つづく。初のワープロ専用機・東芝 Rupo50 JW-50F(コンピュータ博物館のページ)がやって来たのは1986年1月5日。秋葉原のラジオ会館で購入、本体98,000円、3.5インチフロッピー10枚が7,400円(当時は消費税はない)。翌87年1月にはエプソンワードバンク−L(WORD BANK / PWP-840? 900L? 購入価格8.9万円)、1988年12月には Canon(キヤノン)のキヤノワードα-3 Super を買っている(2014年に調べたところ定価は14.8万だったようだ)。フォントカードが3万円もした。毎年買い換えかと驚かれるかもしれないが、当時を知る人に驚きはないだろう。というのも、ワープロ黎明期には1年も経つと性能――特に表示画面の広さと印字の美しさ――が桁違いに向上したからだ。1991年3月に初めて翻訳で商業出版できたときの入稿は、このキヤノンのワープロのフロッピーを用いた。ワープロで打ち、フロッピーに保存し、紙にプリントし(ワープロリボンの消耗が激しく、巻き戻して再使用したりした)、データを交換しあい(同一機種間に限るが)、「フロッピー入稿」することで書き手の電脳化が実現したのだ。とはいえ、当時はメーカー毎に規格が違っていたため、「互換性」の確保が最大の課題だった。フロッピーを送っても、それが先方に読み込めたかどうか、連絡が来るまでハラハラドキドキ。コンバートさせられる印刷所のほうでも大変だったに違いない。
パソコン導入直前に使っていたのは2代目のキヤノワードだったはず。人から譲ってもらった CanoWord α-5 SUPER だったと思う。当時節約のため感熱紙に打ち出したものは、時を経て当然ながら文字がほとんど消えている(現在の感熱紙レシートと同じ運命だ)。ヤギタニの使った機種は上記の通りだが、当時はカシオ、親指シフトのOASYS、NECの文豪、シャープの書院もよく知られていた。なお、今ではめずらしくもない「10円のセルフコピー」が登場したのもワープロ専用機が庶民の生活に入り込んだ1980年代後半からで、それまでは(わたしの場合)街の文房具屋で1枚30円とか40円で複写をしていた。この、10円コピーとワープロの登場、そしてオフセット印刷の廉価化が、当時の同人誌の質を飛躍的に向上させたことも指摘しておく。
その後の経過を時系列順に記録してみよう。
■1995年 パソコン元年
 Panasonic のカタログから とった WOODY 君の勇姿 いかにも「家電」といった感じ |
- 1995/8
- Panasonic CF-32GP 購入
といっても、ほとんど誰も知らない機種だろう。愛称は WOODY(ウッディ)という DOS/V 機。TVが見られるのと、650MB のPDドライブ内蔵のところが気に入って選んだ。また、朝日新聞社が当時出していた『ぱそ』というパソコン初心者向け月刊誌で、おすすめ機種ナンバーワンの座を取っていたのを覚えている。このパソコンが来て、わたしは生まれて初めて自分の部屋でTV+ビデオが見られる環境になった。
しかし、購入したのが Windows95 発売の直前だったため、その後のソフト界を襲ったアップグレードの風についていけず、Windows3.1 としばらく質素な生活を送ることになる。なお、CPU は Am486 DX4、HDD は540MB、CD-ROM は4倍速、モデムは14400bps という、時代を感じるスペック。プリンタは、EPSON 製のレーザー LP-1000 を選んだ。 - 1995/10
- NIFTY-Serve(現 @nifty)加入
正直なところ最初は加入をためらっていたが、今は入って本当によかったと思っている。ここのフォーラムで得た情報や、知り合った人たちが、わたしの人生に与えた影響は計り知れない(大げさじゃありません)。
NifTerm という素晴らしい通信ソフトに出会えたメリットも大きい。(その後、AirCraft に鞍替えしましたが)
■1996年 HTML 元年
- 1996/7
- 友人のサイトの HTML 書きを始める(翌年3月まで)
このときの血を吐くような経験(ちょっと大げさ)のおかげで、いざ自分のサイトを立ち上げる際、ファイル書きや画像作りについては何の不安もなかった。
ちなみに、そのサイトはここで宣伝する必要もないくらい、千客万来の賑わいを見せている(友人はTV取材を受け、最近は週刊誌にも登場したくらいだ)。ジャンルは全然違うのだが、わたしもなんだかうれしい(^^)
ただ、唯一の問題点はその友人のパソコンがNECの98シリーズだったことで、DOS/V+Win3.1 ユーザーが 98+Win95 マシンをいじる苦しみがいかほどのものだったか、わかる人にはわかっていただけると思う。 - 1996/9
- メモリを32MBに増強
■1997年 改造元年
- 1997/4
- ハード改造を機に、遅ればせながら Windows95 に移行
CPU交換:AMD5X86-P75 ADZ(ペンティアム互換でないため、これが最速)
内蔵HDD増設: QUANTAM FB-TM2110AT(2.1GB) - 1997/12
- 内蔵PDドライブ交換(松下の出張サービスマン担当。なんと無料! いま思えば、PDドライブの人気が風前の灯火状態にあり、企業としてテコ入れせざるをえなかったのだろう)
同月 SCSIボード(ADAPTEC AHA-1510B)取り付け
■1998年 自己サイト元年
- 1998/1
- NIFTY-Serve(現 @nifty)の URL を取得、ロレンス・サイト(=このページを掲載しているサイト)の試運転開始
同月 スキャナ(EPSON GT-5500)接続 - 1998/8
- NIFTY-Serve に21日オープンしたフォーラム FBIBLE(聖書研究フォーラム、のち聖書フォーラムと改名)の Board Leader になる
■1999年 新マシン元年
- 1999/1
- PDドライブ不調のため、バックアップ書き込み/取り出し不能状態に突入

カタログ写真より
しかしスピーカーの小さいこと…… - 1999/4
- Panasonic CF-32GP が、仕事の締め切り前日に突然ダウン!
やむなく、SOTEC の Micro PC STATION 400D を即日購入し、旧マシンから 2.1GB の内蔵 HDD と、SCSIボードを緊急移植(HDD の中身が無事だったので命拾いした……)
新マシンはもちろん Windows98、CPU が Celeron 400MHz、HDD は 4.3GB、5倍速 DVD-ROM(32倍速 CD-ROM 互換)、モニタは17インチ、モデムは56kbps。しかも 64MB の SDRAM を一緒に買って、お値段は税込み15万円弱と、WOODY君と比較すると泣けてくるようなスペック。ちなみに旧マシンの粗大ゴミ引取料は700円であった。さよなら、WOODY君(合掌)。きみとの3年8ヵ月の生活は、苦労も多かったが、楽しかったよ……
ちなみに、せっかくの DVD ではあるが、使用したのは2年以上が経過した2001年9月、映画『アラビアのロレンス』 DVD 版が出たときが初めてだった。ついでながら、購入時期の関係で、このパソコンが搭載する Windows98 は Second Edition ではなかった。
■2000年 MO&自作元年
- 2000/1
- かつてのワープロ、キヤノワードで保存した文書のフロッピーを、現マシン用に変換。ほぼ10年ぶりにかつての翻訳に再会(運が良ければ再利用できるでしょう)
- 2000/7
- またまたトラブルである。2.1GB の HDD に大量の不良セクタが発生し、スキャンディスクで修復させる。だが、数日後、起動直後の Windows が再びスキャンディスクを要求、その中途でハングアップして、にっちもさっちもいかなくなった。思いあまって新たに20GB の HDD(Quantam/約1.4万円)を買ってきて移植を試みていたさなか、電源ユニットが火花と煙とともに、いきなり昇天する(なぜだ〜〜!!??)
SOTEC に修理に出すと一ヵ月はかかるといわれ、自力復旧を決意。地元のパソコンショップではちょうど合う電源ユニットがなかったので、ケース(ミドルタワー)ごと新規購入し、すべてをそちらに移植する(と、書くと簡単なようだが、マザーボードの取扱説明書がないため、べらぼうに苦労した)。その作業中、中身の入っていた 4.3GB の HDD が真っ白になるというアクシデント発生。嘆いている暇もなく、20GB の新 HDD にWindows98 を入れ直し、ひたすらドライバ・アプリケーション類をインストールしまくるはめに。
火花を噴いた電源ユニットは、やはりマザーボードに影響を及ぼしていた。Windows がどうしても終了できなくなってしまったのである(終わらせても終わらせても、すぐに立ち上がる)。ケースを買ったショップの店員さんの助けを借りて、Windows95 風終了、つまり最後にプッチンとボタンを押して電源を切るよう設定をし直す(どうやってそんなことができたのか、わたしには説明できないので、やり方は聞かないでください。
- 2000/8
- 今回いくつかファイルを無くした痛い経験から、バックアップ用のMO(内蔵SCSI タイプ、230MB)を導入。ついでに冷却ファンも取り付けた。「携速2000」も買ってきて、レファレンスCD-ROM を可能な限り HDD に格納。予定外の出費はかさんだものの、トラブル前よりもベターな環境を手に入れた。だが、ショップの店員さんからは「この次は、マザーボードの交換ですね」と予言されている。2001年は「自作元年」になるのだろうか? 願わくは、その日があまり早々と来ませんように……
……と書いて数週間後、同じ8月に、とうとうマザーボードの交換を決意。SCSIアダプタと合わせて1.5万という安いやつを買ってきた。最初は自分ひとりでトライして、Windows98 の再インストールから始めたものの、HDD にわけのわからんドライブが増えてしまい、真っ青になって元のボードに戻す情けなさ。その後、友人に助力を頼んで再度挑戦、なんとかなりました(ホッ)。これで、ヤギタニもとうとう自作ワールドに突入である。
今さらのことであるが、パソコンの自作も、英語が理解できないと始まらない。パーツやソフトの多くは外国製で、取扱説明が英語だからだ。IT時代、英語の重要性が強調されるわけである。それはともかく、一番手間がかかったのは、パーツの構築よりも、ドライバのインストールであった。また、今までのボードについていた内蔵モデムは使えなくなったため、昔使用していた外付けの288モデムを引っぱり出してきたら、これが調子がいい。SOTEC を使っていた時代は、通信中に回線をブチ切られたことが幾度となくあり、原因はプロバイダ(NIFTY)にあると疑っていたのだが、実はあれはモデムのせいだったのだろうか? というわけで、ISDN が幅を利かせるご時世に、わたしは5年前の288モデム+通常回線でゆっくりと、しかし堅実にやっている。
これは11月に書いているが、今のところ、自作機は快調だ。気になるのは2点だけ。まず、ときどき思い出したように HDD が「ギガガガガ」と絶叫すること。「おれは生きているぞ!」という自己主張か、はたまた、中で働くこびとさんが「ここから出せ〜〜」とディスクを蹴飛ばしているのか……(注:その後、気がついた。これは HDD ではなく、プロッピーディスクから出ている音であった)。それから、電源を切っても、キーボードの電源ランプがONになったままのことがたまにある。原因は不明である。
■2001年 デジカメ&カラー印刷元年
- 2001/1
- レーザープリンタを CANON LASER SHOT LBP-250 に買い換え。本体26,300円に3年の延長保証が1,500円、1995年製のものに比べると安い速いうまい!(牛丼か)
- 2001/7
- 巷ではADSLがISDNを浸食し始めているが、ヤギタニの通信環境はカメ並みのまま。多少なりとも改善を期すべく、内蔵モデムを560に変えることにした。といっても、1年前に足を踏み入れたはずの自作ワールドからはすっかり遠ざかってしまったため、どんなのを選んだらいいのかもおぼつかない(しょせん、泥縄の実力)。思いあまって、ケースごと行きつけの電器店に持ち込んで、店のお兄さんにモデムをつけてもらう。3,444円なり。ドライバのインストールのみ、自分で行った。それにしても、2倍に改善されたはずの転送速度の遅いこと遅いこと…… 瞬間最大風速4,000cps程度。普段はせいぜい3ケタ、全然繋がらない 0cps の時間も長いし、速くなったという体感はまったくないのが悲しい。
このロレンスのサイトについて、「テキストが主体で、軽くていいですね」と感想を述べてくれる方が多い。そう、上記のような事情から、軽くしておかないと、ファイルを転送するときや取り込むときに時間がかかるのである。それがいやで、なるだけ画像は使わないようにしているわけだ。だが、もしかして、来年あたりに ADSL を導入した場合(現段階ではあくまで夢ですが)、重いページを作りたくなるかも……????【2002年にADSL導入しました】
さてさて、外付けモデムでふさがっていたCOM1が空いたため、そこに WACOM のタブレットを取りつけることにした。10,468円なり。タブレットには、コードレスのマウスもついていたため、長年連れ添ったマイクロソフトの「ホセ」君(わたしが命名したマウスの名前)とはお別れである。何のためのタブレットかというと、そう、お絵かきのため。「ロレンス研究者八木谷」をネット上だけでご存じの方は意外に思われるかもしれないが、ヤギタニの絵を描くキャリア(偉そうな……)はロレンス研究より古いのであった。スキャナ+パソコンでの色づけ、また白黒版下の製作がどれくらいできるものか、本を買い込んで研究を開始した。
- 2001/9
- 巨大な容量の画像を扱うようになって直面したのは、メモリ不足である。確認してみたら、たったの 96MB しか積んでいないではないか。これでフォトショップを扱おうとは、アウトバーンを 50ccスクーターで走ろうというのに等しい。かくて 256MB のメモリ(5,229円)を1枚増やし、320MB にした。当分はこの体制でやってみることにする。
- 2001/11
- ここ数ヵ月で、我ながら劇的な進展を遂げた。第一に、フォトショップでカラーおよび白黒イラストを描き、データ入稿ができるようになった。紙にミリペンで描いてスキャナで取り込む方法から、鉛筆の下書きだけ取り込んでタブレットで主線を入れる手法にシフト。これでわたしもCG作家の仲間入りである(笑)。そういう視点であたりを見まわすと、フォトショップで作ったと思われる画像がいかに世間にあふれているか、初めて認識した。しかし、タブレットに付属していたコードレスマウスの使いにくいことといったら。マイクロソフトマウスに比べると、カニとカニカマボコくらいの差がある。ちなみに、このカラーイラストの実物は12月に一般公開される予定(こちらで紹介している本に掲載)。
第二に、デジカメ OLYMPUS CAMEDIA C-700 とカラープリンタ CANON BJ-S700 を購入、写真のカラープリントが可能になった。去年の年賀状は友人宅のプリンタで刷らせてもらったが、今年からはSOHO(旧称:問屋制家内工業)でGO!である。さっそくカードを試作したところ、思いのほか美麗な印刷ができて感動。
パソコンのFAXソフトで複数の画像を送る方法も発見した。これがわからなかった時代は、18枚の画像を送るのに、18回電話をかけ直すというお馬鹿な方法を実行するしかなかったのだ。大発見である。(WORD に張り付けて送信すればよかったって? 画像が巨大すぎて拒否されましたっ! ソフトのヘルプにやり方が書いてなかったのかって? ちゃんとわかるように書いてあれば、これほど苦労はしないですみましたっ!)
次回の課題はCPUの交換と、CD-RW の導入である。やはり遅いんです、Celeron 400MHzじゃ…… さあ、2001年内にどこまでパワーアップできるか? ちなみに、Windows は98のままである。
- 2001/12
-
ふと手元を見る。フニャフニャになったキーボードカバー。カバーをかけていても汚れてしまったキーボード本体。ばっちい。これはもう買い換えだな〜〜、とあっさり ELECOM の112キーボード(TKP12FSV)を買ってきた。さっそくそれを使って打ち込んでいるが、シフトキーの効き方に欠陥があり、慣れるまでしばらくかかりそうだ。
本当はもっと改造したかったのであるが、保留のまま、年越しである。ついでに、やっとウィルス撃退ソフトもゲットした。
■2002年 パワーアップマシン&ADSL 元年
- 2002/3
- いよいよ、保留のままだったパソコン大改造に着手。調べによると、前のマザーボードに載せられる CPU は Celeron 800 まで。しかし、800 はもうショップからほとんど消えている上に、BIOS の書き換えまでせねばならんと判明した。こうなったらボードごと取り替えよう、という気持ちに傾斜しつづけた2ヵ月。いざ、地元ショップへ買い出しだ!!
●パソコンケース(Selling J-511SV/330P4) フルタワーのでかいヤツ。12,285円。かっちょいいのだが、ファンがややうるさい。フロントパネルについている USB を使えるようにするのに苦労した
これらのパーツと、いままでのパソコンについていた 20GB の HDD、CD/DVD-ROM、MO、PCI モデム、SCSI ボード、256MB メモリとを合体させて、新しいパワーマシンを構築する。これが当初の予定であった(足りないビデオカードは、組み立てを手伝ってくれた友人が手持ちのものを都合してくれた)。
●マザーボード(AOpen AX3SP PRO-U) Pentium III/Celeron Socket 370 133MHz/Tualatin コア対応。メモリは 512MB まで載る。日本語マニュアルつき。14,179円。グラフィック搭載のを選んだつもりが、買ってきてよく見たら、載ってませんでした……(泣)
●CPU(Celeron 1.2GHz) 上記マザーボードに乗る最速の Celeron。12,599円。さすが速い!
●メモリ(256MB PC133 SDRAM CL3) 画像ソフトのためにゲット。しかしなんでこんなに高騰してるの!? あっと驚く 8,189円!
●内蔵ハードディスク(60GB) 14,699円でこんな大容量が買える時代になったんですね〜
●内蔵 CD-R/RW(Logitec LCW-E24AK) やっぱり、データの持ち運びにはこれがないと不便だと痛感して導入。CD-R は24倍速、CD-RW 10倍速、CD-ROM 40倍速。10,185円
●フロッピードライブ(ミツミ)B/D 353M3 2MODE 前のマシンについてたのは不細工だったので、美観のために今さらの新規購入。2,079円
●液晶モニタ(MITSUBISHI Diamondcrysta RDT173M) 薄くて軽くて17インチの大きな画面。スピーカつきで77,385円。ただし、1280×1024 の解像度を要求するので、一部のフォントが極小になり、目に負担がかかるようになってしまった
さて問題は、二台の HDD をどうくっつけるかである。最初、古い HDD をマスターにして、新しいのをスレーブとし、アプリケーションやデータの入れ替えは極力避ける方向でやってみた。が、あっさりと失敗。新たに移植したハード類を認識してくれなかったのである。泣く泣く、元の編成に戻した。あとでその理由を考えてみたが、おそらくは、古い HDD から仮想 CD-ROM ソフトで作った仮想ドライブを消さないまま移植を試みたせいだろう(と思う。ふつう、こういう仮想ものはちゃんとはずしてから作業するのが常識であろう……とは、今だからいえる反省)。
結局、新しい HDD に Windows98SE をクリーンインストールし、そちらをマスター、古いのをスレーブとする方法で再度トライ。もちろん、問題の仮想 CD-ROM ドライブははずしておいた。今度は成功! ただし、もっともなことだが、ドライバ類は全部入れ直し、また、古いほうに入っていたソフトの一部もそのままでは使えず、再インストールを余儀なくされた。これだけのスペックのマシンなのに、どうして WindowsXP にしないのか? そうお思いの向きもあるだろうが、これも、使いたいソフトが確実に動くOSを選んだためである(XP 対応かどうか確認がとれていないので)。出来上がったマシンの姿は、右の写真をご覧いただきたい。
ルックスはめたりっく系で統一したつもり。
マウスの上にあるのはモデム
まだまだ買い物は続く。●スキャナ(CANOSCAN N1240U) 14,385円。USB 接続で電源がいらないタイプ。以前のに比べて、軽くて扱いやすい。OCRが苦にならなくなった
ちゅうことで、お気づきであろう、ついに、ADSL を迎え入れる体制づくりに入ったのである。初期費用が無料というキャンペーン中だった T-com(トーカイ・コム)1.5M に申し込んで、3月19日にめでたく開通。しかし、LAN ボードを入れると、Windows の起動がめちゃ遅くなるのですな。せっかく CPU を速くした甲斐が全然ない(涙)。加えて、電話局からヤギタニ邸までの距離は、4.6キロもある。これでいったいいかほどの速度が出るのか? 興味津々で測定してみたところ(測定サイトはこちら。こちらでもOK)、500Kbps 前後という結果が出た(公称「最大速度 下り1.5Mbps / 上り512Kbps」と比べていうことなのだが……)。
●光学式マウス(Arvel) 3,654円。マウスパッド不要。青とピンクの光がともるのが、蛍みたいでかわいい。タブレットについてた使いにくいコードレス(本っ当にひどい使い心地だった)は、もう用なし!
●LAN ボード(Laneed LD-10/100AL Series PCI Fast Ethernet Adapter)1,731円
●ウィルス対策ソフト(McAfee インターネットセキュリティ)5,754円
それにしても、上にも書いたが、新しいモニタに表示される文字のなんと小さいこと。各アプリの設定をいじるとともに、「画面のプロパティ」>「デザイン」の各項目の数字を変えて表示を大きくしようとしたら、手がすべって関係ない部分に間違った数字を入れてしまい、すべてのソフトの画面が読めなくなってしまった! DOS から scanreg を実行し、過去のレジストリに書き換えて回復させたが、元通りのサイズの画面が出るまで、生きた心地がしなかった。本当に間抜けとしかいいようがない(再度の反省)。
- 2002/5
- 仕事でフィルムを扱う必要性に迫られ、やむなく気に入っていたスキャナ CanoScan N1240U を処分して D2400UF を購入。29,188万円。ところがこれが重いし遅いし電源はいるしで、N1240U が本当に懐かしい…… それに、フィルムを扱うならばエプソン、という声が高いのを買ってから知った。急いでいたのでろくに検討せずに買いに走った自分がアホでした。
- 2002/8
-
悲しい出来事。鳴り物入りで導入した ADSL であったが、モデムがランプを点滅させながらひたすらトレーニングだけを繰り返し、数ヵ月に渡ってまったく実用に堪えない状況に。改善の見込みがないため、7月で解約し、やむを得ずダイヤルアップ生活に戻る。
さらに悲劇が襲う。高い気温の日にうっかりクーラーをとめて席を外した間に、メインの HDD が熱でダウン。てっきりすべてのデータが失われたかと真っ青になったが(ああまったく、これで何度目でしょうね)、幸い、データを入れてあったドライブは無事と判明。だが、3つに切ってあったパーティションのうち、辞書などを入れておいたドライブは死んでしまった。
めちゃくちゃ仕事が忙しい時期だったので、すぐには手が打てず、とりあえず昔の Windows98 の入った古い HDD で起動してしのぐ作戦をとった。ところがこれが CD-ROM ドライブは認識しないし、ディスプレイは 640×480×16色しか出ない! 8万円もしたモニタで、なにが悲しくて16色を出さねばならんのか。最低でも256色は出てくれないと、画像加工ソフトが立ち上がらない。おまけに、はずしておいたパソコンケースの側面板で足をざくっ! と切ってしまった。踏んだり蹴ったりとはこのことである。FAX の送受信もできなくなり、泣き泣き2週間がまんして、なんとか仕事のかたをつけ、8月に入って再構築に着手。
まずは HDD の新規導入である。前と同じ IBM の 60GB を 9,299円でゲット。半年もしないうちに安くなったものだ。加えて、懸案のビデオカードを約9千円で新規購入。NVIDIA Geforce2 MX400 GPU/ 64MB (VMX400-64A) をさしてみた。Windows98SE のクリーンインストールはすんなりできたが、ディスプレイはやはり 640×480×16色のまま。ビデオカードのドライバがちゃんと入ってないと気づいて入れ直すまで、かなりあせった。あとは、例によってのドライバとアプリケーションのインストールしまくり。ついでに ATOK15 を入れてみたりした。問題の熱対策としては、重ねて格納してあった2台の HDD を離してねじ止め。880円のクリップファンを買ってきて、ケースの片側の側面板を開けた状態で風を送ることにした。夏の間だけはこれでしのごうと思っている。
それにしても、出ないんですよね、ビープ音やWAVファイル以外の音が。CD は聴けないし、MIDI ファイルも再生できない。どうやらドライバが入っていないと気づき、マザーボードについていた CD-ROM を探したが、見あたらず。サイトでとってきたドライバもインストールできない。一体どうすれば……
追記:その後 CD-ROM を発見してドライバを入れたが、症状は同じまま。AOpen のサイトからとってきた最新版をあてようとしても、「このデバイスに最適なドライバは既にインストールされています」というメッセージが出てしまう。【この結末は、2003年8月へ】
- 2002/10
-
いったんは断念した ADSL ではあったが、友人から Yahoo! BB 12M のキャンペーンを教えてもらい、藁をもつかむ思いで、8月に申し込んでみた。開通したのは、同月下旬。T-com のときと同じで、最初はまあまあ調子がよかったが、1週間にして常時接続ならぬ「まだら」接続になり、その後、全然つながらなくなった。Yahoo! 側に依頼して電話回線調査を希望したところ、ひどい実態が明らかに。電話局までの線路長は、4.6キロではなく5.7キロ。伝送損失51dB、ISDN干渉隣接有り……そのほか、これじゃあつながらなくても仕方ないか、と納得してしまうような状態である。結局、REACH DSL サービスをすすめられ、そちらに乗り換えることとなった。
REACH DSL とは、主に距離や回線品質が原因でADSL通信に障害が発生していたり、ISDNによる干渉が発生している場合に有効なサービス。使用する周波数帯域を低くして最大速度を抑える代わりに、長距離回線やノイズの多い回線でも安定した通信品質を確保できる方式で、接続速度は最大960kbpsになっているとのこと。9月12日に希望を出して、待機している間に、ついにNTTの113(故障受付)に連絡してみた。あまりに電話回線の雑音が多く、ダイアルアップ中も勝手に回線が切れることが続いたからである。そうしたら、「明らかに故障してますね」との所見で、工事の人が即日レスキューに来てくれた。
使っていなかった下の部屋のモジュラージャックの内部の回線が腐食していたことが判明。これを処理してスルーにしてもらったが、電話の雑音はなくならない。おそらくは ADSL サービスを導入しているからだろう、との説明を残して、工事の人は残念そうに帰っていった。その後、もしやと思って、すでに取り外してあった Yahoo! BB コンボモデム 12M を再度接続してみると、ちゃんとつながるではないか! つまり、モジュラージャックの不備が、ADSL の接続確立に影響を及ぼしていたのだ。そうとわかればもう REACH DSL はキャンセルしよう、と Yahoo! BB にメールしたが、一足違いでモデムが届き、10月3日に REACH DSL の工事が終わってしまった。絵に描いたような間抜けな展開である。ああ、もっと早くNTTに来てもらっていたら……と悔やまれる(当家の場合、屋内工事は有料となるので、二の足を踏んでいたのだった)。
が、悪いことばかりではない。しぶしぶセッティングしてみた REACH DSL ではあるが、快適につながる。接続速度の体感も、ADSL(最盛期)とさほど変わらない。調べてみたら、以前とまるっきり同じスピードの 500Kbps 前後。ADSL だろうが、REACH DSL だろうが、当家の場合は同じだったのだ。すったもんだの末、とにかく常時接続がキープできそうで、ひじょうにうれしい。
教訓:電話の不調にあったら、即NTTに連絡!
[ BOTTOM ]
■2003年 サウンド復活の年- 2003/4
-
Windows98SE が素直に立ち上がってくれない。「前回異常終了した」だの「HDD が不良セクタを含んでいる可能性あり」というメッセージが出て、スキャンディスクを要求される。「前回異常終了」という事実はないときでも、定期的にやってくる。その「定期」も、ちょっと前までは1ヵ月ごとだったのが、いまは1週間単位で来るようになった。
だが、HDD は 60GB あるので、完全スキャンディスクをやると3時間以上かかってしまう。おまけに、放置しておくとなぜか作業が勝手に中断され、いつまでたっても終わらない。大変な時間のロスである。加えて、いままでのところ必ず「異常は発見されませんでした」という結果になるのがさらに解せない(まあ、異常がないに超したことはないのだが)。いいかげん辛抱しがたい状況である。こんな HDD はお払い箱にして、新規まき直しを図りたいところだが、時間がなくてそうもいかない。
そこへ、さる方からのアドバイスで、MSDOS.SYS の「AutoScan=1」を「AutoScan=0」に書き換える作戦をとってみたところ、とりあえず起動時にスキャンディスクを要求されることはなくなった。やれやれ。
……と、一息ついたのもつかの間、今度は突然 FTP ができなくなってしまった。最初は、メンテナンスの日に当たったせいだと思っていたが、翌日も、そのまた翌日になっても、サーバーの内部に入れない。FTPソフトは無反応のままである。
思いつくことはみんなやってみた。@nifty のディスク容量が 3MB以上残っていることを確認。FTP ソフト(FFFTP)の再インストール。別のソフトも試してみる。インターネットのセキュリティソフトをはずす。FTP ログインのパスワードも変えてみた。だが、反応なし。PASV(パッシブモード)転送にすると解決する場合がある、というアドバイスももらったが、その方法をとっても、状況は変わらない。
別のパソコンからだったら、どうだろう? 別の回線&別のパソコン2台で試してみたら、問題なく入れるではないか。一体、自分のマシン/もしくは回線のどこに問題があるのだろうか(泣)
- 2003/6
-
なんとか「回線の混み合っていると思われる時間帯」をのぞいては FTP ができるようになった。接続不調の原因は依然として不明であるが、@nifty ではなく Yahoo! BB の回線に問題があるのではないかと推測している。
そうこうしているうちに、またまた間抜けなことが起こる。パソコンケースのフロントパネルについている2つの USB 端子が消えてしまった。ぐらぐらになって、手の届かないケースの隙間にポロっと落ちてしまったのだ。こんなことってあるのね……(絶句) いままで、ガシガシと乱暴に抜き差ししていたのがたたったということか。
となると、残った空きのUSBポートは、ケース背面の一箇所のみ。いちいちそこにコードを抜き差しするのも大変なので、ロアスのUSBハブ(UH-224SL/3,980円也)を買ってきて接続。また電源食いが増えてしまったが、ドライバのインストールは不要で、すぐつながったことに胸をなでおろす。
- 2003/8
-
サウンドの問題がやっと解決!
ふとしたきっかけで、人からアドバイスを受けていろいろいじくっているうち、コントロールパネル>システム>デバイスマネージャ>サウンド、ビデオ、およびゲームのコントローラ>「MPU-401 Compatible」を使用不可にしてみた。すると、ついに音が出た!(涙、涙……)。だが、画面下のツールバーからスピーカのアイコンが消えるという副作用が。そこで、マルチメディアのプロパティ>オーディオ>優先するデバイスを「SoundMAX Digilal Audio」に指定すると、復活してくれた。
なお、コントロールパネル>システム>デバイスマネージャ>その他のデバイス>「PCI System Management Bus」に「?」マークがついていることもずっと気になっていたが、この問題は、Intel のサイトから最新版ドライバをダウンロードしてインストールすることで解決した。ご参考までに。
- 2003/12
-
衝動的に1,500円の映画のDVD(ワーナー)を買ってきた。『アラビアのロレンス』以来ようやく2枚目である。が。再生できない。同じ「MPEG-2」方式なのに、『ロレンス』に付属していた InterActual Player 2.0 で駄目。RealOne Player 2.0 でも駄目。QuickTime 6.5 も入れてみたが駄目。Media Player Classic のサイトにも行ってみたが、ヴァージョンがありすぎてわけがわからず、インストール断念。結局、WinDVD を人から譲っていただき、やっと再生ができた。
小躍りしたのもつかのま、今度は音声が聞こえない。すべてのヴォリュームを最大にしても、蚊の鳴くような音だけ。一難去ってまた一難である。が、これまた人のアドバイスを受け、Windows のスタート>プログラム>アクセサリ>エンターテイメント>ボリュームコントロールを見てみたところ(ツールバーの「音量」のアイコンを右クリックして「音量コントロールを開く」でも可)、WAVEの音量がゼロになっているのを発見! そうそう、警告音が無駄に大きいので自分でこの音量をゼロにしておいたのだった……。これを最大にしたら、無事に音声が出るようになった。ふぅ〜 疲れた。これも参考までに記録しておきます。さてさて、2004年も Windows98SE と連れ添うことになるのか、それとも……
■2004年 オークション元年
- 2004/1
-
いい加減、シフトの効きの悪いキーボードに限界を感じて(それでも2年間我慢していた自分をほめるべきか、反省すべきか?)、新規購入。サンワサプライのスリムキーボード SKB-SL01U(3,980円)である。スリムと銘打っただけあって、板チョコみたいに平たい。キーの高さがない分、早打ちの体感がアップした。使い慣れたキー配列とはちょこっと違うので、慣れるまでしばらくかかりそう。Endキーが最上部隅に行って遠くなってしまったが、左向き矢印キーの横にDeleteキーがあるのは便利。ただし、前のキーボードにはあった「右クリック」用のキーが見当たらないのが欠点である。【追記】わたしに見つけられなかっただけで、実際にはありました……そうと気付いた5年後の春(とほほ)
USB のものを買ってきたので、これを期にスイッチつきのOAタップを入手し、USBハブとモデムの電源を接続してみることにした。見苦しい「たこ足」+「コードを手で抜き差し状態」が改善され、パソコンまわりがちょっぴりスマートになった。電気は食いますけどね。
ついでに、というわけでもないが、プリペイド携帯の機種交換。数年前父親用に買ってあったものを自分用にする。再登録に4,200円かかったが、1年間1万円の維持費で済むのはありがたい。
- 2004/2
- 旅行及び取材に合わせて、デジカメを新調。以前のものはとにかく重くて持ち運びにうんざりしていたので、軽いのを探してみる。目をつけたのはニコンの COOLPIX3100、334万画素、重さ約150グラム、単3電池2本で動き、コンパクトフラッシュを使うタイプだ。これで28,980円とは、デジカメも安くなったもの。今年は久々海外にも行くし〜〜♪、と512MBのコンパクトフラッシュ(1枚で17,291円!)を買ってから、256MBでも充分ではないかと気づく。うーむ、くやしいので教会の写真を撮りまくるぞ!……【追記】ちゃんと撮りまくって256MB以上記録してきました! ←ただの意地
- 2004/10
-
CSS を使ったファイルデザイン変更に着手。徐々に切り替えていく予定。
ソニーピクチャーズから新しく出た『アラビアのロレンス 完全版』DVDが欲しい(すでに1枚持っているが、一応新しい版もほしいというオタク心理)。久々にヤフオクをのぞいてみると、出品されている! 以前本を買う時に代理入札を頼んでいた友人に今回も依頼しようとしたが、ヤフオク有料化にともない、その人はオークションを撤退していた。そのため、自分で参入する道を考えてあれこれチェックしていると、Yahoo! BB 会員向けキャンペーンに気づく。2005年2月分まで、プレミアム会員費月額税込み294円が無料というではないか! セコさでは定評あるヤギタニがこれを見逃すはずはない。さっそく手続きし、無事にロレンスのDVDを落手したのであった。記念すべき「評価1」の獲得である。
- 2004/11
- また Yahoo! BB の回線不調で2日以上ネットに繋がらなくなる。非常時には、ダイヤルアップ!――それが常識のはずだが、やり方をすっかり忘れ去っていた自分(なにせ、泥縄ですから)。しばし悩み、躓きながら Yahoo! BB の無料ダイヤルアップの設定をしてみた。その後、Windowsのボタン文字化けが出現するなど何やら不調が続くので、久々に Windows Update をしたほか(まだ98SEでもアップデートできるんですな、ありがたや)、いろいろソフトのヴァージョンアップ。
- 2004/12
-
ついに、オークションの出品を開始する。写真の撮影には、ニコンのデジカメが活躍。手始めは、必ず入札者がいそうな新刊本から(仕事で寄贈されたもの)。そのほか、欲しがる人に巡り会えないかもしれないけれど、ゴミとして捨てるにしのびない品物も出してみた。すべては、タイミングだ。求めている側と、手放そうという側の時空がぴったり重ならないと、取引は成立しない。幸い、このタイミングの面で幸運に恵まれ、“こういう方に譲りたかった!”と思える落札者との出会いを経験した。いや本当に、思わず落涙するほどうれしかったです〜〜!(ちなみに、送料のみでお譲りした)
そんな多忙な師走に、インクジェットプリンタ CANON BJ-S700 が反乱を起こす。父親の年賀状を印刷しようと電源を入れると、パソコン本体がフリーズしてしまうのだ。年末の忙しい時期にプリンタ買い換え!? 今いくらくらいするんだ、買っておいた予備インクはどーするだ、そうだオークションで売ればいいか、などという思考が渦を巻く。だが、今度の不燃ゴミの日に捨てられる運命かと思われたBJプリンタは、USBケーブルの差し替えやドライバの再インストール&ヴァージョンアップなど、単純な手当てで復旧してくれた。ほっ。
この機会に、一つわかったことがある。プリンタを新規購入するとしたら、総合して一番お得なのはネット通販だ。オークションでもないし、ビ○クカメラなどの量販店でもない。納期の問題さえクリアできれば、「価格.com」や「ポイント付き価格比較サイトconeco.net(コネコネット)」で値段を比較して買うのが一番よいという結論に達した。今日、いますぐ商品が欲しい、という場合は使えないのだが。覚え書きのために記しておきます。
もう一つ。別に「ぱそこん」トークではないが、ついに携帯をカメラ付に切り替え、番号も変えた。プリペイドなのはそのまま。
新しいカメラ付携帯と、ニコンのデジカメ、Windows98SE とともにヤギタニの2004年も暮れていった。……いや実は、クリスマスぎりぎりにXPの新しいマシン(自作でないもの)を買おうかと30分くらい考えたが、データ移行のため費やす時間が惜しいという消極的思考により断念した。さあ、2005年はどうなる!?
■2005年 XP 元年
- 2005/4
- 1日200通以上という迷惑メールがいい加減耐えられなくなり、ついに重い腰を上げて、Niftyの会員種別を「アット・ニフティ会員」に変更。名前のアドレスも登録。いままで使っていた AirCraft が使えなくなり、メーラーを EdMax のフリー版に乗り換える。これは、完全に Nifty のフォーラムから決別したことを意味する。
- 2005/6
- 着々とオークションで取引を重ね、評価が100を超える。しかしとうとうYahoo!にもスパムメールが届くように……
- 2005/7
-
ニコンの COOLPIX3100 のレンズが出たまま電源が入らなくなり、修理に出す。すでに1年の保証期間は過ぎていたが、ビッ○カメラの長期保証に入っておいてよかった〜〜
某所で匿名ブログを開始。
- 2005/8
-
デジカメは、結局修理代が購入金額を上回るということで、代替品の提供を受けることに。しかしそれを選びに行く前に、人生の超多忙モードに突入。とても持ち込み先のビッ○カメラT店まで出向けなくなったので、うちから車で行けるO店で代替品を受け取れるように交渉。なんとかOKをもらい、では次はどの機種にしようかと調べてびっくり、コンパクトフラッシュ(CF)を使う廉価・軽量なモデルはすでに絶滅に近いではないか。ああ、1.7万もした 512MB のCFカードがもうお役ご免だなんて……(泣)
結局入手したのは、Panasonic の Lumix(ルミックス)シリーズで単3乾電池が使える DMC-LS1 のブロンズ色。前の COOLPIX3100 との差額は+820円であった。残念ながら長期保証は打ち切りで、あるのは1年のメーカー保証のみだという。ついでに、このカメラを入れるアクセサリーケース(300円弱)と、SANWA 10in1 カードリーダライタ ADR-71U2W(1,980円)も購入する。Lumix は SDメモリーカードで記録するタイプだが、ビッ○カメラが提供する品はあまりに値段が高いため、帰宅してからネット注文。台湾製の RiDATA SDカード 256MB(10MB/s)を送料込み3,130円で入手した。ちなみに、512MB のCFカードはオークションにて3,600円で売り払ったので、半分の容量のカードとほぼ等価交換したことになるわけですね(泣)
カードリーダライタは10種類のカードが読み込めるというふれこみだが、これを Windows98SE が認識するまでに一悶着。ハングアップと再起動を繰り返し、もうだめかとあきらめかけた頃に、やっとCFカードを認識してくれた。判明したドライブ割り当ては、Lドライブがスマートメディア、Kドライブがコンパクトフラッシュ、MドライブSDメモリーカード、Nドライブは今のところ不明。WindowsXP にしていたら、こんな苦労もないのかと思うと自嘲の念がわいてくるのを押さえきれない。あとで気づいたが、このリーダライタを接続していると、マシンのすべての動作が重くなるのだった(ため息)。それにしてもSDカードってちっちゃいなあ。まったくもって、“スパイ大作戦”の世界である。
――上記の状況よりおよそ1週間が経過。パソコンからスキッ、スキッという妙なアクセス音がして作業が中断された。MOの音? あるいはCD-ROMドライブだろうか? 起動しなおすたびに同じ音がするので、さすがに危機感を覚え久々にバックアップとったり(久々というところが情けない)、ネットにファイルをアップしたり。外付けHDDを用意してデータを移すべきかなあ…… いま思えば悠長なことを考えつつ、パソコンの内部をいじり、MO、フロッピーと順番に接続を切り、再起動させてどれが異常音の発信源か探ってみる。いよいよそれが肝心要の<Cドライブ>だと気づいたまさにそのとき、最終宣告がなされた。ディスプレイに「Cドライブのデータが……失われました」とかなんとか(はっきり覚えていない)。ハードディスクの臨終である。
またですか? またですかあぁ〜!!!?
ああ、魔の8月。怒濤の8月。この前のトラブルも同じ8月のことだった。
-
寿命は3年 ハードディスク
熱くなる夏 危険な季節
それは常識 所詮は機械
だからやっとけ バックアップ
命短し ハードディスク
ああ、ここで即興詩人になるくらいなら、ちゃんとやっとけ、バックアップを。
翌日、わずか10日前にデジカメを買いに行ったパソコンショップを再訪し、店員さんと相談しつつ新しいマシン選び。17インチの液晶モニタは当然続投させるので、PC本体と増設メモリ、印刷用紙などを購入。メモリも今までのが再利用できるかと思ったが、3年前に買ったPC133なんて XPマシンにはおよびじゃないと店員さんに指摘され、仕方なく最新型(PC3200準拠DDR SDRAM/BUFFALO DD400-512M 定価9,440円の2割引)をゲット。本体には一応3.5インチ内蔵HDDが増設可能な機種を選んだが、同じHDDをケースに入れてUSB接続できるキットが売られているとわかり、ほっとする。ぎりぎりでバックアップしたデータはなんとか取り出せそうだ。ただし、フロッピーディスクドライブは内蔵できず、使うとしたら新規に外付けを買うしかない。いっぽう、本体にメモリースロット×2(メモリースティック/同 PRO/SDメモリーカード/MMC/スマートメディア対応と、CF/マイクロドライブ対応)がついているため、買ったばかりのカードリーダライタはさっそく引退、USBハブも出番なしとなった。
新しいマシンは2005年6月末に発売された SOTEC PC STATION PJ731B(79,800円)である。スペックは以下の通り。●AMD Sempron 2400+1.667GHz+
というわけで、久しぶりにソーテックの段ボールをかかえて帰宅、セットアップ後に着手したのはネット接続。これができないと、ドライバも更新できないし検索もできない。モデムはつないでみたものの、XPでの設定方法がわからないので(手元にあるマニュアルは2001年発行のものなので役に立たない)、友人宅に電話し、向こうのPCで Yahoo! BB サイトに接続してもらってレクチャーを受ける。おかげで早々に常時接続環境を取り戻せた。[ Yahoo! BB ADSL セットアップマニュアル ]
●256MBのメモリー(PC3200準拠DDR SDRAM) ※増設分 BUFFALO DD400-512M (7,552円) と合わせて合計768MB
●60GBのHDD (Ultra ATA/100) ※マイコンピュータで見ると72.5GBです
●CD-R/RW&DVD-ROMコンボドライブ(CD-R書き込み52倍速/CD-RW書き換え32倍速/DVD-ROM読み出し16倍速)
●XP Home Edition (Service Pack2) ※Office Personal Edition 2003 プレインストール
それからは、ひたすらアプリケーションの再インストール作業。日を改めて、旧マシンの内蔵HDDをくっつけようと作業にかかるが、HDDのフラットケーブルの穴が入らない……というか、一応入るけど、きちんとくっつかない。受け入れ先の穴が小さすぎるのだ。なんでや? 愕然とした後、急いでまた別のPCショップへ車を走らせ、パーツを追加購入。
- CENTURY HDDケース(3.5インチ用) CSL35U2 3,970円
- インターネットモデムボード(PCI接続) IFML PCI2 2,970円
- ハギワラ シスコム USBフラッシュメモリ HUD-256PJ 2,670円
モデムボードは、FAX送信に使う予定。同じ店で、不要になった自作パーツを(ゴミとして)引き取ってくれるのかと聞いてみたら、買い取りシステムがあるという。粗大ゴミとして有料で出すことを思えば、100円ジャンク扱いでもいいや、今度引き取ってもらうことにしよう。
買ってきたHDDケースに、バックアップ用に使っていたスレーブの内蔵HDDをセットし、内部を開こうとするが……見られない! 思わず顔がこわばり、心臓がドキドキ。もしかして、もしかしてともう一個のマスターをはずしてつないでみたら、今度は認識された! 死んだと思っていた旧Cドライブはまだ生きていたのだ! ただし瀕死の状態で。ここからちまちまとデータを新しいHDDに移したが、全部やったつもりで不完全なまま終わっていることに後日気づき、また電源を入れて作業。その間に異常音がいよいよ最高潮に達して、内部にアクセスできなくなった。完全な臨終である。わたしがとどめをさした、とも言える。ともあれ、重要なデータのほとんどが助かったのは幸いだった(旧Niftyのフォーラムログは全部消失したが)。これに平行してせっせと環境再構築に励む。
とりあえず、XPの感想- 意外に起動・終了に時間がかかる。特に起動時にユーザーを選択させられるのがおっくう
- しばらくほっておいたら、画面が真っ暗に。デフォルトでこれはありがた迷惑! ああ驚いた〜
- ドライバを入れないでも、いろんなものを認識してくれるのはありがたい
- CD-ROMを取り出そうとして、うっかり電源ボタンを押すというポカミスをしたが、昔のようにいきなりブチっと消えたりはしないで、ちゃんとログオフしたのには感心
- ATOK15の動きがおかしい。あるアプリ上では、登録した単語が呼び出せない
- プリンタについて、「Canon自動インストールサービス」でドライバを更新できたのは楽だった。ただしレーザープリンタはもう古すぎて(4年前に買ったんだもんな)、Windows2000までしか対応してない。一応動いてはくれたが。今度トナーがなくなったら、新しいのに買い換えよう
- 以前のWORDでは小さいサイズのフォント指定ができたのに、今度はサイズが8以上でないとだめになった。なんでやーー!
- 2005/9
-
先月購入しておいたインターネットモデムをやっとこさPCIに増設、設定も行う。ああ有能なわたし。次にFAXのシェアウェアをインストール。無事にできた。ああ有能なわたし。でも実際にFAXは送ってないけどね。このままでは、一度も使わないうちに試用期間が過ぎること確定。
引退したパソコンケースやパーツ・段ボール1箱分を既述の某ショップに持っていく。100円で引き取ってくれると思いきや……それはメーカー製のパソコン、パーツは1個につき500円をこちらが払わなければならんと判明! だが今回は<特別に>無料でいいですよ。というわけで、ただ置いてきただけ。粗大ゴミとして出すと大変だし、古いメモリやマザーボードはオークションでも高値は期待できないから、まあよしとしよう。本当に、パソコンは消耗品なんだなと思う。
内蔵HDDのデータ取り出しに使ったHDDケースは、オークションにておよそ半額で売りさばく。落札者は、新品同様の品が手に入ったと喜んでいた、よかったよかった。
■2006年 Skype 元年
- 2006/10
-
1年前に導入したFAXのシェアウェア、冗談抜きでインストール以降一度も立ち上げていない。本来なら、FAX送信はもちろん受信もパソコン経由にして完全なペーパーレス化を目指したいところだが、そもそもFAXで届くものはめったにないので、企画倒れで終わる気配。
さて、Skype(スカイプ)である。ブロードバンドインターネット接続とコンピュータがあれば、そしてSkypeユーザー同士なら、無料通話が可能という太っ腹な通信システムだ。一般回線への通話も格安でできるという。
正直、特に必要性は感じていなかったが、某友人のすすめで導入を検討。ソフトウェアは無料なので、通話するためのヘッドセットさえ買ってくればOKというお手軽さ(Webカメラも買えばテレビ電話になるが、今回は見送った)。スピーカーをそのまま活かすために BUFFALO BMH-UH01/SV(2,980円)という USB接続のヘッドセットを選んでみた。これを使って初めて会話やチャットやファイル送信をしてみたときの感動は、なかなかのものであった。一番驚いたのは、音声のクリアさ。無料でここまでできていいのだろうか。
あとの問題は、いかに周囲に Skypeユーザーを増やすか、である。来年の今頃はどうなっているかな?
- 2006/12
-
Skypeはまあまあ順調、フロリダの友人への伝道に成功し、会話を楽しむ。国内の固定電話への通話も安いので(全国へ1分 2.66円、携帯へは 17.4円)、かけるときはもっぱらこちらを利用するようになった。「通話料がお得です〜〜」などと定期的にセールス電話をしてくるNT○コミュニケーションズさん、あんたらはお得の名に値しないことをよく自覚すべきです。
さて、ロレンス関係の資料として、天下の British Library に地図のコピーを申し込んだ。世の中は21世紀、画像のデジタルデータをCD-ROMで受け取るという選択肢がある。それを頼んで(高かった……)やっと届いたものを、さあ開いてみようとしたら…… 開きません、CD-R/RW&DVD-ROMコンボドライブの扉が(泣)。11月に、久しぶりにタブレットのドライバを入れたのがこのドライブの使い納めとなってしまった。
買って16ヵ月で故障とは……これでいいのか SOTEC!(怒) しかし、借り物のメディアを入れっぱなしにしてなくてよかった、蓋が開かないので取り出せなくなるところだった。修理に出すヒマもないので、仕方なくビッ○カメラにて外付けのDVDドライブを購入。BUFFALO の DVSM-X1218U2(10,500円)である。ネットでダウンロードしたドライバをさくっと認識させ、めでたく地図画像を開く。ロレンス研究の陰には、かように、パソコンハードとの戦いがあるのである。(この項の効果音楽:ホルストの「火星」) 【追記】このDVDドライブ、稼働させると共振がすごい。ブーン・ウィィィ〜〜ンという音とともに机に振動が伝わって、まるでマッサージ器のよう。
[ BOTTOM ]
■2007年 ATOK2007元年
- 2006/2
-
レーザープリンタのトナーが少なくなり、印字のムラが目立つようになってきた。そもそもこのプリンタを買ったのはいつだったか……? そんな疑問も、このページを開けば直ちに答えが得られるのがありがたい(自画自賛モード)。そして、「今度トナーがなくなったら、新しいのに買い換えよう」なんてことまで書いてある。というわけで、買い換えである。もう1台あるカラーのインクジェットで印刷の御用は全部果たせるかもしれないが、わたしはやっぱりレーザーのきれいな白黒印刷が好きだ。とはいえ、出費はできるだけ抑えたい。いまはレーザーはいくらくらいで手に入るのだろうか。(1995年に初代を買ったときは、たしか8〜9万したような記憶がある)
価格.com でまずは大手の Canon と Epson の機種を検索してみたが、A4サイズのモノクロ機でも意外と高い(いまはカラーのレーザーがあるんですな!)。だが、Brother の HL-5240 という手頃な機種を発見した。クチコミの評判は悪くないし、Amazon でチェックしたら価格は1.9万を切っている。一応最寄りのビッ○カメラに電話して同機種の値段を聞いてみたところ、24,800円と言われ、Amazon に頼もうと心が決まった。むろん送料無料で、商品の配達は注文の翌日という迅速さ、値段は18,666円。いや〜 別に Amazon の宣伝をするつもりはないが、「今日中に絶対ほしい」という事情でもない限り、そのへんの量販店ではもう買えませんねえ、これでは。さらには、月末に1,500円分のギフト券の案内が届き、ますますわたしのなかでは Amazon 株が上がってしまった(なにせキャッシュ=現金なヤツですから!)。
新しいプリンタはコピー機のような箱形をしていて、出っ張りがない。さっそくホコリ除けのカバーを手縫いで自作する。不要になった古いプリンタはできる限り部品をばらし、トナーを除いて不燃ゴミとして出した。トナーは、隣市のPCショップのリサイクルボックスへポイして処分完了。肝心の新プリンタの性能であるが、満足の一言。Brother のプリンタが廉価なのは、余計なおまけソフト(画像編集・管理もの)が付属してないのと、広告宣伝にあまり費用をかけてないから(たぶん)で、機能にはまったく問題なし。コストパフォーマンスの高い、良い買い物でありました。
ちなみに、ビッ○カメラへは SkypeOut を使って電話した。Yahoo! の電話帳で番号を調べ、IE6 の Skype アイコンをクリックすると、簡単に接続できるのである。ヘッドセットで会話しつつ、なんだか自分がとてもハイテクな人間になった気がした(笑・とはいっても、Windows Vista の導入予定はまったくありません)。
- 2006/5
-
日本語入力は ATOK を愛用しているわたくし、ATOK15(2002年、一太郎12に搭載)に代わって、2007/02/09発売の最新版 ATOK2007 for Windows ver.20.0.2.1 を入れてみた。15の後には「ATOK16」「ATOK17」「ATOK2005」「ATOK2006」が出ていて、その次がこの2007。調べてみると、イマドキのATOKには辞典まで登録できるではないか。さっそく角川類語新辞典付きのものをオークションで見つけ、送料込み7,450円で購入。
角川類語新辞典は書籍版をずっと使っていたが、これに加えて日本語使いさばき辞典、文章表現辞典、駅名電子辞典など、なかなか便利なラインナップ。類語の登録があるかどうかは、変換キーを押してからCtrl+Tabで確認。「グループ」という単語から「同じ穴の貉」などという表現が呼び出せる。さらに「グループ」でF4キーを押すと「group」に変換される。省入力に駅名電子辞典を入れたので、途中まで地名を入力して Tab キーを押すと駅名候補が出てくるのだが、なんとその駅の郵便番号、電鉄会社や路線名もわかるし、ネットの地図にもアクセス可能。「おおくらしょう(大蔵省)」と入れると《名称変更「→財務省」》なんて出てくるし、文字パレットの内部も機能が増えているし、いやはや5年の間に進化したものよのう。
が、手動でやった大ボケ。それは、鍛え込んだ登録辞書を上書きによって失ってしまったことだ。
えっ、バックアップがあるでしょう、普通……(沈黙)…… あると思ったけれどありませんでした。
消えました、全部、登録に登録を重ねたキリスト教専門用語が(号泣)。
全部消えてみると、いかにATOKにキリスト教用語が入ってないか、しみじみとわかる。あれもこれも変換できない。いや別に、一般向けにはまったく必要ないんだけどね……(きっと仏教用語だって同じくらい入ってないんだろうね) ああ〜〜〜ヤギタニの教派別用語集、たぶん日本一充実していたのに〜〜〜全部登録やり直しです……(ため息)
【Atokユーザー辞書のありかMEMO】
XP時代◆C:¥Documents and Settings¥ユーザー名¥Application Data¥justsystem¥ATOK20¥ATOK20U1.DIC
Windows7 (ATOK2012) ◆C:¥ユーザー¥ユーザー名¥AppData¥Roaming¥Justsystem¥Atok25¥ATOK25U1.DIC
Windows7 (ATOK2016) ◆C:¥ユーザー¥ユーザー名¥AppData¥Roaming¥Justsystem¥Atok29¥ATOK29U1.DIC
【バックアップツールで作成したバックアップファイルのデフォルト格納場所】
Windows7 (ATOK2016) ◆C:¥ユーザー¥ユーザー名¥マイドキュメント¥ATOK¥ATOK29_backup
というわけであるが、実は、わたしが最初にやったのは「差別用語」の自主登録であった(ネットを調べると差別・放送禁止・不快語用語集がいくつもヒットする)。キリスト教用語もないけれど、差別用語もすっかり放逐されていて手間のかかる日本語入力。これはきっと、文系の文章書きならば共感してもらえるだろう。差別する意図なぞなくても、そういう単語を入力する機会はあるのだ。
ついでながら、 ステルスランチャー (Stealth Launcher) なるフリーソフトを導入、デスクトップがすっきり快適に! いつもながら、こういうフリーソフトの開発者さんには頭が下がる。ありがたく“ぐるぐると”使わせていただいております。
上記2件、わたしとしては大きなPC環境改革をしたわけだが、それが原因なのかあるいは単に偶然時期が重なっただけか、Internet Explorer 6.0.2900 の強制終了の嵐に襲われるようになり、げんなり。
- 2006/9
-
それは、ある日突然やってくる。それは、今までの経験から充分わかっていたこと。
ある日突然、前兆もなくモデムが壊れる。モデムが壊れたら、ネットへは繋げない。繋げないから、サポートセンターの電話番号がわからない。(はい、友だちに電話して調べていただきました)
ここに載ってます →→→ [ Yahoo! BB会員情報 カスタマーサポートセンター ]
ノートにメモしておくべし! >自分
なお、電話受付までずいぶん待たされたが、サポートセンターのお姉さんは親切で、翌日新しいモデムが届くようてきぱき手配してくれた。使い始めて4年と11ヵ月、経年劣化のお年頃だったということか。急ぎの仕事が控えてなくてよかった。なお、上に記したIEの強制終了はその後も続いている。何が原因なのか?
マウスも2002年購入なので、もう結構年期物。これまた新調することにして、選んだのは横スクロール機能対応光学式のチルトホイール付オプティカルマウス MA-89HR(サンワサプライ)なるもの。前よりぐっと小さくなって、かつ反応がすごくいい。横スクロールも便利だ。実は、既出のIEの強制終了の原因として、こっそりマウスを疑っていた。チルトホイールぐりぐりが終了の引き金になる機会が多いような印象だったのである。が、新しいのに変えてもやっぱり不調なIE。なんでですか〜〜〜
この9月に新たに行ったのはクロネコヤマトのWebサービスへの登録。便利です、これ! いままで集荷依頼のためわざわざ電話していたのがアホみたい。ああ、便利な世の中になったものよのう〜。別の表現でいえば、モデムと電話線が不通ならば行動が著しく制限される世の中ということであるがのう。
■2008年 カラープリンタとの決別元年
- 2008/8
-
それは6月のこと。首都圏とはいえ、きわめて交通不便な(間違っても「至便」ではない)場所に住むヤギタニの人生に新たな展開があった。
なんと、わが家の向かい50m先にコンビニ(7イレブン)がオープンしたのである。
これがいかなることを意味するかといえば、まずは、クロネコヤマトへの荷物が簡単に託せること。そして、FUJI XEROX のマルチコピーが利用できるということ。つまり、コンビニのコピー機をカラープリンタとして利用することが簡単にできるようになったのだ。むろん料金はそのつどかかるが、あのコストパフォーマンスの悪いインクをもう買わなくてすむ! というわけで、切れかかっていたインクを使い切ると、さあとばかりに処分しました、CANON BJ-S700。思えば7年近く使っていたんだなあ……(といっても、年賀状を書かなくなったので稼働率はすっかり落ちていたが)
でもね、レーザープリンタの方はちまちま使ってます。やっぱりカラーってのはわたしの日常には不必要なんだな、それがよくわかった。
さて、2008年のヤギタニは『完全版 知恵の七柱』にどっぷり浸かっているわけだが、パソコンをどう活用しているかをちょっと書いておこう。
訳者の田隅さんは、章ごとにWORDで訳文を作っている。それを受け取るとわたしがまずやることは、すべての原稿を1枚のテキストファイルに収めること。<1枚>にする、そしてプレーンテキストにするというのがポイントである。そのことで、検索の利便性が圧倒的に高くなる。総合ファイルのほかに、巻毎のファイルも作る。これで、「第2巻には▲▲▲という単語は1箇所しか出てこない」などということが即時にわかる。むろん、開くときはテキストエディタの秀丸で。秀丸抜きの検索など、もうわたしには考えられない。
固有名詞の整理は、Excel で行う。「え・く・せ・る〜それが人生♪」などと一曲歌いたくなるくらい、とにかく、ある時期は朝から晩まで Excel をいじっていた。欧米圏の地名ならまだしも、アルファベットでの表記が統一されていないアラビアの地名を扱うのがいかに大変なことか、やったことのある人なら深くうなずいてもらえるだろう。そもそもロレンスだって、自分の表記を統一してなかったのは有名な話である。田隅さんの採用した日本語カタカナ表記をラテン文字表記にあてはめ、食い違っているものを指摘し、修正。これを繰り返してひたすら整理する――まさに地道な作業である。打ち込んだ項目は7千行を超えた。ちなみに、紙へのプリントは一切行ってない。
固有名詞の統一と、索引作成は Excel 抜きではできない……いや、できるだろうけれども、おそらく時間と手間が5倍くらいかかるだろう。最初に作業にかかる際、一番ありがたかったのは、編纂者の Jeremy Wilson が完全版七柱 (2003) の Index をネット公開してくれていたことだ。おかげで、かなりの時間を短縮することができたと思う。より詳しい作業方法については、2009年7月に公開した「こうして作った 日本語版索引」をご参照ください。
今回は地図画像も作っているが、これは Adobe Photoshop Elements 2.0 という、古いソフトを使っている【追記:2008年10月にヴァージョンアップしました】。それで下図ファイルを作り、本職の地図職人さんに渡して Illustrator で仕上げていただくわけだ。
ウェブ空間も多用している。メール連絡、調べ物は当たり前。そのほかに、いろいろな原稿や画像をスキャンしてネットに挙げ、そのURLを連絡して先方に見てもらう。あるいはメールに添付して送付。もうFAXすら使わない。ここまで頻繁にこの手法を使ったのは、七柱が初めてだと思う。まさにインターネットとパソコン・フル活用! こうして日本語版完全版七柱は上梓されていく。
- 2008/9
-
パソコンでもFAXを受信しよう、そうこのページに書いておいたっけなあ……内蔵型モデムをセットしてはや丸3年が経過。ぜぇんぜん使ってなかったFAX用シェアウェアは、すでに削除済み。が、人間、必要に迫られるとがぜん強くなる。仕事で大量にFAXがやってくると知ったある日、とうとうやりました。WindowsXP に装備されている「FAX コンソール」をインストールして、手動で送受信に成功! これでもう、FAX受信機のメモリもインクも紙も気にする必要なし。大量FAXもどんとこい! ただし、ヤギタニが在宅してるときだけね。
しかし取り込んだ画像の荒いこと……ページ数の数字なんか解読できましぇん。それに、Photoshop で画像が開けないのはなんで? 使い勝手がよいとはいえない「FAX コンソール」、当分様子見です。
【追記】普段は「ツール」>「FAXの構成」で「受信」のチェックをはずしておかないと、パソコン起動中にかかってくる電話にいちいちコンソールが反応してしまうとわかった。コンソールがでしゃばると、家電話の着信履歴が残らないんですな。FAX予告があったときだけ、「受信」のチェックを入れて待つという段取りが必要なわけ。ちょっとめんどいが仕方ない。
- 2008/10
-
地図作りや資料の転送でスキャナを結構使っている。ところが、とうとう来ましたXデーが。ある日、本をスキャンしたはずの画像が真っ黒。やり直しても真っ黒。ああ〜〜 壊れたあああ〜〜〜 これいつ買ったんだっけ? そうか、2002年5月購入の CanoScan D2400UF だったか(と、このページのおかげで型番も購入年もすぐわかる)。6年半の寿命であった。
そして、速攻で新たに購入したのは同じ Canon の CanoScan 4400F。前のモデルは「フィルム読み取りユニット」が標準装備されていて、35mmフィルム以外にも大きなサイズのフィルムを扱えたが、今度のは35mmのみ。しかもその装置(フィルムガイド)が蓋部分に格納されている。
Amazon から届いた箱を開けて、まずはそのサイズに驚いた。小さくなっている! 一瞬、A4サイズはとれないのか、間違えて買ったのかと思ったくらい。259×474×83mmで重量約2.8kgとのことなので、前のものより600g軽くなり(ちなみに『完全版 知恵の七柱』は1冊370g前後)、幅が3cm弱短く、1cm弱薄く、1cm強長くなった。前の D2400UF のなにが嫌だったかといって、その大きさと重さだった。かつてのデジカメもそうだったが、無駄に重いものは人の気分まで重くさせる。機械をセットするのが面倒=スキャンがおっくうになることもしばしばだったが、4400F はその点軽く扱えそうでうれしい。
性能面では、とにかくスピードアップ! プレビュー速度は約9秒から約5秒に。読み取り時間に関しては、600dpi以下で4.50msec/line から 2400dpiで7.7msec/line に。この数字だけでは全然ピンと来ないが、倍は速くなったような印象だ。各停から特快である。軽くてスリムで速い、おまけに値段は1.4万、以前の半分以下といいことづくめ。もう少し早く買い換えておいてもよかったなあ。フィルムに関してはまだ試してないので、なんともいえませんが。 【追記】紙原稿のスキャンに関しては明白に品質向上! 旧機種で取っておいた写真を新機種でも取り込んで比べてみたところ、違いがはっきりわかった。やはり性能上がってます!
ひとつ問題点を挙げておくと、蓋がいきなりバタン!と落ちてくること。おかげで初日から指を挟んで悲鳴を上げるはめに。これはまあ、注意していれば防げる問題であろうけれど。あとは、初期設定で紙/写真の出力解像度が300になってることだ。せめて350にしてほしかった。ワガママか。
さて、泥縄ヤギタニであるが、地図画像作成の隙間にふと Adobe Photoshop Elements のヴァージョンを上げようかという気になった。この10月に Elements 7 が発売され、税込み製品版14,490円、乗換え・アップグレード版10,290円からだという(Adbe ショップの価格)。検索していると、WACOM のタブレットでこの Elements がパックされた製品が出ていると知る。Bamboo Fun CTE-650 なるものが 13,430円で買えるじゃありませんか。つまりは、3千円ちょいでタブレットも新品になる、というわけだ。来年はイラストを描く予定があり、ここでペンを新しくしておいても悪くない。
WACOM のペンタブレット
右が初代。左が二代目
思えば、初代のタブレットが来たのは2001年7月。COM1が空いたという単純な理由で、FAVO ET-0405-R なるものを導入したのだった。「シリアル用」というあたりに時代を感じる、いまはことごとく USB 接続だものね。そして、入力エリアが以前のA6からA5ワイドに。ペンのタッチもより繊細に。よろしいじゃありませんか〜 そして、付属の Photoshop Elements はヴァージョン5、そして6が追加で別についていた。でもって、これは知る人ぞ知るお得情報:このバンドル版 Elements をユーザ登録すると、定価10万円ちょいの Photoshop CS3 が特別価格(5万円ちょい)で購入できるのだ。最初から Photoshop CS3 を単品で買うより、この WACOM のバンドル版経由で提供を受けるほうが安く手に入るのである。CS3 導入を考えている人(わたしは該当しないけど)は検討の価値アリです。でももう CS4 が12月に出るそうで、秒速日進月歩の世界ナリ。
さて Elements 2 が 6になり…… ダークグレーで統一された画面が見づらいし、変更されたインターフェースにも戸惑う。アイコンもださい。いくつか明らかに機能が上がっていることはわかる(フォントの行間が指定可能になったとか)。RAW現像プラグインが付属するなど、デジカメで撮影した画像の管理編集機能がアップしている様子。それだけ既製画像加工の需要が高まったってことなんでしょうな。 ※ Photoshop Elements 6 レビュー参考 [ Windows版 ] [ Mac版 ]
追記:Elements 6 の宿命として、「apdproxy.exe: コンポーネントが見つかりません。ConnAPI.dll が見つからないためこのアプリケーションを開始できませんでした」なるエラーが表示。サポートデータベースに解決方法あり
■2009年 Windows7 (32bit) 元年
- 2009/7
-
『完全版 知恵の七柱』の仕事が終わり、落ちついたところで外付け HDD (BUFFALO HD-HES500U2, Amazon で8,640円)を導入。Lazulite2.5 というバックアップ用フリーソフトを取り入れてみる。「仕事が終わり」バックアップってどういうこと?? と疑問に思われるかもしれないが、この通りの順番でした…… いまだから書ける危ない過去。つまり、七柱作業中にはちゃんと外付けでバックアップしてなかったということですね。
はい、よい子の皆さん、「責任感」と実際に「責任」のある社会人の方々は決して決して真似をしてはいけません。
- 2009/10
-
外付け HDD 導入には具体的なきっかけがあった。PCのあやしい動きである。起動後ほどなくして、いきなり電源が落ちて再起動する。ひどいときはこれを何度も繰り返す。「デバイスドライバが原因」の「Stop エラー」というやつである。きわめて心臓に悪い。さらには初期画面が真っ黒のままになる CMOS Checksum Error(主にバックアップ用のリチウム電池が古くなった場合に発生するエラー)まで出てきて、このところ「ソフトの起動が遅くてイライラする」実感が重なっていたことから、新しいPCへの乗り換えを検討しはじめる。ちなみに、5年9ヵ月使ったキーボードは利きの甘いキーが出てきており、「D, K, N, M, Alt (1個所のみ、左側), ↑↓←→」の表示が摩耗した状態であった。
このページを開いて確認すると、前のPC購入は2005年8月なので、たった4年2ヵ月しか使ってない。なのにもう買い換え検討とは……DVDドライブは16ヵ月で壊れたし、家電なら欠陥品と呼びたいところだが、もはやパソコンはれっきとした「消耗品」である。4年使えば元は取った、くらいに考えないといけない(かな?)。調べてみると Windows7 なる新しいOSが出るというではないか。「XPモード」なるものも使えると聞き調べてみたが、Home Premium では不可とのことで(可能とするには出費が増える)これは早々に断念した。2005年にやっと XP を導入した「常に後手後手」人間としては、とくにOS乗り換えの必然性を感じたわけではないが、現実問題として2009年10月に新マシン+XPを手に入れるには努力と覚悟が要り(ちなみに XP の延長サポートは2014年4月8日まで)、さらに Vista マシンは悪評の高さからいって論外であった。
Windows7 の前評判はそう悪くない。ならば、前よりも性能のいい Windows7 マシンを少ない出費で手に入れることができるだろうか。DELL のページを見てみたものの、あまりの価格の高さにすぐ撤退。結局 ONKYO DIRECT から選んでみたのは、Vista 搭載で Windows7 アップグレード優待特典付きの(型落ち)アウトレット品であった。SOTEC S503A6B で販売価格は59,500円。スペックは以下の通り。●Windows Vista Home Premium with Service Pack 1 正規版
むろん、Vista なぞ1日だって使うつもりはない(友人宅の PC が Vista なので触ったことはあります)。このマシンが倉敷から宅配で到着してほどなくして Windows7 が発売となり、2,980円で購入した Windows 7 Home Premium 32bit Upgrade Kit (バージョン 6.1.7600 ビルド7600) が届いたので、新マシンを初起動した直後にインストール。パソコンを使い始めて14年になるが、新OSを発売後1週間で導入する日が来るなど思ってもみなかった。これも進歩というべきか。新マシンの環境構築にはソフトのインストールとドライバの更新につぐ更新で丸1日はたっぷりかかる。重要な仕事の中途に気軽にできることではない。いつもは崖っぷちぎりぎり、もしくは崖から転がり落ちて初めて行動を起こしていたから、その点からすると今回余裕をもって作業できたことはよかったと思う。
●CPU Intel Core 2 Duo プロセッサー E7400
●メモリ 4GB (PC2-6400)
●HDD 500GB (Serial ATA 3Gb/s、7,200rpm)
●DVDスーパー・マルチドライブ
●グラフィック チップセット内臓
●メモリーカードスロット
●Microsoft Office Personal 2007 プレインストール
旧マシンからはずしたインターネットモデムボードもPCIに差し込んだ。驚いたのはプリンタ用のパラレルポートがなくなっていたこと。旧マシンにはついていたのだが、いまや完全に時代遅れらしい。選択の余地なくUSB接続になる。なおメモリを確認したら、合計物理メモリ 3.00GB (3,071MB) 利用可能な物理メモリ 2.01GB (2,028MB) となっていた。どういうことかと仕様書を見ると「32ビットOSではBIOS等のメモリー領域のため約3GBしか使用できません」という注意書きを発見。ふ〜む、32ビットの宿命というわけですか。
その後、液晶ディスプレイとキーボードも新調。前回と同じ MITSUBISHI の、一回り大きい19インチ・スクエア型 Diamondcrysta RDT196LM(17,700円)とサンワのスリムキーボード SKB-SL08SV(2,277円)である。2002年に買った旧ディスプレイについてはまったく傷んでなかったので、買い換えの必要があるのか迷ったのだが、結論として買ってよかった! とにかくわたしは年ごとの視力低下が加速しているので、これをフォローすべく少しでもディスプレイを大きくするのは大正解。本当に楽になってうれしい(値段も初代と比べると相当にリーズナブルだし)。キーボードのほうは、タッチについては問題ないが、失敗したのは PageUp と PageDown が単独キーでは存在しないモデルを買ってしまったこと。失ってみて初めて便利さに気づくキーというのはあるものですね〜(わたしの場合、Atok の漢字変換時に上述のキーを結構使っていたのである)
- 2009/11
-
新マシン+Windows7 の感想をいくつか書いてみる。気になるソフトの互換性だが、一番大事な秀丸、これは最新ヴァージョンを入れて問題なし。さらに便利になってますね(笑顔。わたくし、「秀丸神社の巫女」と呼ばれてもよろしゅうございます)。辞書閲覧のための DDwin。これは一応使えるが、グループ別登録が不可となったのが不便。2003から2007になった Excel。これは改悪だという噂を聞いていたが、本当に、なんでまたこうまでモデルチェンジしたのかイライラしっぱなし。慣れるまで相当かかりそうである。バックアップソフトの Lazulite2.5 は非対応ということで、いまバックアップは Windows 付属のものを試用中。他、ATOK 2007(痛い体験に学び、今回はちゃんと辞書を引き継いだ)、Photoshop Elements 6、タブレットなどはほぼ問題なく続行使用。ただ、タブレットでイラストを描くときのタッチが前とは変わり、これも慣れが必要だろう。その他の印象を箇条書きにしてみる。
- 起動・終了が高速。
- ネット接続がただモデムのラインを繋ぐだけで自動的に完了してしまう! 設定の数字など打ち込む必要なし。これには感動した。前にモデムが壊れたときに行った再設定の騒ぎはなんだったんでしょうか……
- 圧縮解凍ソフトをわざわざインストールする必要がない。昔はパソコン雑誌の付録CD-ROMなどから「なんとかDLL」を手動で Windows の System に入れておったものじゃがのう……(すっかり年寄りの昔話じゃのう〜)
- これは Vista からの機能だが、なにか実行させようとすると、「〜〜するにはあなたの許可が必要です」との確認メッセージや、セキュリティの警告がしつこく煩雑。結局機械的にOKを出すようになるので、確認の意味がないような。
- Internet Explorer 8.0 の不具合。「Internet Explorer は動作を停止しました」>「プログラムの終了」こればかりが出る。だがページが閉じるわけではない。Skype の add-on が悪さをしていたようで、これをはずすと症状がぐっと少なくなった。しかし、一度「大」に設定したはずの文字サイズが、なにかの拍子にデフォルトの「中」に戻るのが嫌。ただし、ページ全体の拡大が右下のアイコンから簡単にできるようになったのはありがたい。
- マシンの感想としては、音が以前よりうるさい。ビープ音が前より大きくなった気がするし、なにも作業してなくてもがたがた・ごそごそ音がする。小人が小さな自転車をこいでいるみたい。あるいは、ネズミが天井裏をはい回る音のよう(単なる修辞的表現ではございません、当家には本当にネズミが出たことがありますゆえ)。
- ドライブ名が Windows Vista (C:) となっていて名前の変更ができない(できるのか?)。
- ソフトの起動は確かに速くなった。
- 数分ノータッチでいると勝手にスリープ状態になるので、わざわざスリープを指定する必要がなくなった。
- 電卓機能がパワーアップ。単位の変換ができ、そして「日付の計算」機能から過去のカレンダーが簡単に参照できるのが超便利! これだけでも Windows7 にする価値あり!……と書いたら褒めすぎか。でも、もう紙の万年カレンダーを見なくて済むのはありがたい。
【この項、ちまちま追記の可能性あり】 - 起動・終了が高速。
■2010年 メール着信察知元年
- 2010/12
-
Googleツールバーは結構前から使っていたわたしだが、ふと、@nifty ツールバー2.83というのを追加でIE8.0にインストールしてみた。これ、ツールバー上からログインしておくと、メール着信のたびにポップアップウインドウが開いてキティちゃん(任意)がお知らせしてくれるという機能がある。
皆さんご承知の通りヤギタニは @nifty ユーザーであり、メインのメールアドレスはここのものである。ただし、メール着信を即時に知るための手段というものを持っていなかった。それが、このツールバーのおかげで、PCとIEを立ち上げている限り、着信がわかるようになったのだ。(ちなみに、携帯メールは契約していないので、@nifty へのメールを携帯に転送して着信を知るという手段は不可)
しかしである。わたしは「お手軽5コース」という、ウェブサイトが保持できる最安のコースを契約している。このコースではダイヤルアップ(懐かしい響きだ)を月に5時間しか使えない。ネットの常時接続は Yahoo!BB のほうでしているが、常時ログインで @nifty からとんでもない課金がされるのではないか??? その不安がぬぐえず、@nifty に問い合わせをしてみた。すると、「ツールバーで5時間を超過してログインした場合でも、インターネット接続料金が @nifty にて課金されることはない」との返信。ほっとした。調べてみたら、このツールバーのサービスは2003年から始まっているではないか。7年も知らずにいたとは。あ〜あ、メールが来ていないかといちいちメールソフトを立ち上げて受信に行っていた無駄な時間を返して〜〜〜 >間抜けな自分への叫び
ところで、@nifty に置いてあるこのロレンスサイト(日本語版のみ)のディスク容量は、使用可能な総量の85%に達している。これが満杯になったらわたしはメールアドレスのみを残し、サイトを @nifty から撤退することになるだろう。予告です。
【追記】さあこれでメール着信がすぐわかる! と喜んだのもほんの数日間。あれ? ポップアップが出ないんですけど…… すぐわかる場合と、5通も届いているのにキティ登場なしの場合と、機能にムラがありすぎ。結局自分でアイコンをチェックしないと確かなことはわからない……がっくり。
■2011年 クラウド元年
- 2011/2
-
誰かと共同作業をするのに、いい方法はないだろうか?――メールやファイルを往復させて改訂版を作っていく方法は、複数のデータが蓄積されるうちに、混乱が生じてくる。最新ヴァージョンがどれだったっけ? 「あのこと」を書いたメールはいつの日付だったかな? 探せばわかるが、そのために費やす手間と時間は積もり積もればストレスだ。これをなんとかしたいと思っている人は多いのではないか。
なんとかラクをしたい、そのための方法を探索するのが、いつもの泥縄ヤギタニだ。ネット上に一枚のファイルを置いて、それを共有する方法があると聞きかじり、無料のファイル共有サービスを探索。そうして、Googleドキュメントの存在を知る。さっそくトライしてみたはいいが、最初のうちはお世辞にも使い勝手がいいとはいえなかった。
ユーザー登録のしにくさからはじまって(「文字の確認」が難しすぎる。なぜ最初のハードルがこれほど高い?)、アップロードしたテキストファイルの文字化け、日本語を指定しているのに英語版へ勝手な移動する、フォント指定ができずカーソル操作がうまくいかないなど、不自由の数々にキィィィーーーッ、血圧があがり胃が痛くなり「なんで!」と絶叫の繰り返し。誰だよこれが便利なサービスだなんて言ったヤツ、出てこい、小一時間問い詰めてさしあげましょう! ……しかし、最近とみに人間がまるくなっていたヤギタニは、あきらめませんでした(なにしろタダですから)。歯を食いしばって、なんとかかんとスプレッドシート(Excel相当)にデータを打ち込み、人様との共有にもっていく。一枚のファイルを複数人で参照したり、誰かと Skype しながら情報を共有するのに、これはとても便利なのだ。より正確にいうと、操作性の不便さと全体的な便利さを天秤にかけたら若干後者が上回るであろう、ということだが。
そして3月、あの東日本大震災。埼玉の自宅にいたわたしはとりあえず無事であったが、これをきっかけに、わたしはラジオのスイッチを入れるようになった。そして、自宅(会社)ではなく、別の場所に重要なデータを保管しておくこと――すなわちネット上のサーバーにデータを置き、それを引き出して利用する「クラウドコンピューティング」なるサービスが普及しつつあることを知った。これを利用すれば、たとえ停電や津波や火事が襲ってきてもデータは守られる(停電が続いたらデータを引き出すことはできないけど)。Googleドキュメントもその一種なのだ。いまさらであるが、そのことがなんとなくわかってきた。これがのちに Dropbox を導入する伏線となる。
- 2011/8
-
わりと派手な広告を打っている Google Chrome。ふと思いついてダウンロードし、Googleドキュメントを開いてみた。おお、明らかに動きが早い! 見え方もきれいで、誤動作が少なくなった。そーか、ライバルのIE ではうまく動かないよう設計されてるんだな〜〜〜と、(事実かどうか知らんが勝手に)納得してしまうくらい挙動が違う。その後、Googleドキュメントや YouTube を開くときは必ずこの Chrome を使うようになった。
そしてこの月、わたしは『PDF完全使いこなしハンドブック』という本を図書館で借りてきて、PDF の活用方法のほかに Dropbox なるサービスのことを知る。Dropbox! それは、クラウドの旗手、自分のPCやモバイル上のファイルをネット上のスペースに同期させるというしくみ。HDDのいらないバックアップであり、自宅以外の端末からも、常に最新の情報を引き出せる。2GBまでは無料。たまたま2011年は大きな仕事が2つ重なり、そのバックアップを考えていたときに巡りあった。さっそく使ってみると、なかなか便利。すごいのは、更新したり削除したファイルの履歴が残っていて、たとえば3日前の状態に復元できることだ(無料だと履歴が30日間分、有料だと無制限)。
もっとも、転送速度があまり早くないので、Photoshop 画像など巨大なファイルを更新すると同期完了までにとても時間がかかるし、同時にネットを見ながら別の作業をしようものなら、まるで米俵をころがしはじめたかのようにPCの動作がにぶくなる。また、いままでのデータをすべて同期バックアップさせようと思ったら、有料契約が必要になる。たとえば50GBなら月US$9.99、もしくは1年US$99.00(いま円高なので8千円程度、つまり月に700円以下)。ともあれ、テキスト主体の物書き系の人なら、実に快適に使えるバックアップツールではなかろうか。
URL をつけて他人と共有できる Public や Photo フォルダの機能もよくできている。共有作業は、上記のGoogleドキュメントとこの Dropbox の併用でかなりラクになった。ある原稿を HTML形式で縦書き表示にしてこの Dropbox の Public 上におき、相手にそれを見てもらいながらSkypeで会話。わたしがその場で書き換えたファイルをただちに確認してもらう、なんてこともやった。スピードの点ではこれ以上考えられないほど高速化したわけだが、相手に原稿を送って反応が戻ってくるまでの間(かつては郵便の速達――宅急便ではない! そして我が家は速達区域外にあったので、1986年まで速達を「速達としては」配達してもらえなかったのだ――で現物を送っていた時代があったのである。明治時代じゃなくて昭和の話だ)を使った再考ができず、結局その時間・その場に人を拘束するというような弱点もある。ともあれ、今のところは利点のほうに「目が行っている」というような状況だ。
さらに『クラウドHACKS!――同期と共有でラクチン・ノマドワークスタイル』なる本を読み、いま普及しつつあるクラウドサービスやいろいろなPC作業の効率化についての知識を得ることができた。わたしはヒキコモリ系物書きで、ノマドスタイルは取ってないが、それでもかなり有益な情報が詰まっていた。
余談ながら、これらの本が置いてあった図書館(分館)というのは、新たに通い出した歯科医院の近くにあり、それ以前のわたしの行動圏にはない。つまり歯科に通うことがなければまず目に触れることはなかったはずで、そうしたら Dropbox 導入もいつになっていただろうか? 大震災と歯のトラブルによって、ヤギタニのPC活用に新たな道が開けた。いまさらながら、人生とはこういう偶然に左右されるもんですな〜〜
- 2011/12
-
正直、超多忙である。なのにまた不吉な雲が地平線に湧いてきた――PCの挙動がおかしい。起動時に画面が真っ暗のまま立ち上がらないとか、スリープ状態のあとマウス暴走とか、妙な現象が出る。2009年から使っている外付け HDD があやしい。と思ってスキャンをかけて、途中でキャンセルしたらドライブを認識しなくなった。あのぅ……この前、時間かけてこの HDD にバックアップしたばっかりなんですけど……(泣) アンタがコケてどうするんですか! ともあれ、信頼性のおけないハードに執着することくらい、無駄で有害なことはこの世にない(婆ヤギタニの金言)。あっさりお役御免となる HDD(これを不燃ゴミに出したのは10ヵ月後。←未練たらたら?)。
とうとう Dropbox の有料契約に踏み切る。上述の50.0GBを1年契約。覚悟はしていたが同期に時間がかかること、かかること。たった26%ほどを埋めるのに1週間以上かかった。【追記】2012年7月、Dropbox 側の方針で従来の51GBから103GBに使用可能領域が増えた。もちろん料金は据え置き。
さらに発生した PC の挙動不審は、朝の起動時にしゃっくりをおこしたかのように冒頭の起動画面がエンドレスで繰り返され、先に進まないこと。ボタンを押して強制終了させ、再度起動させると(セーフモードにもならずに)立ち上がるのだが…… その後何度もこの症状が出て、考えてみた原因は「室内温度」。5度とか、室温の低すぎるのが原因ではあるまいか。そうなんです、寒いんですわたしの部屋は…… まあ、5度以下の部屋で過ごしている人なんて群馬〜栃木〜埼玉あたりにはざらにいるから、人間にはたいした話じゃないが、PCには良くないようだ。暑いと暴走し、寒いと立ち上がらない。PC様は繊細である。その後、電源を入れる前に室温をせめて10度にするべく、気をつけることにした。
■2012年 ひかり(光)&Windows7 (64bit) 元年
- 2012/3
-
それは1月末のこと、マウス君が突然ご主人(=わたくし)の指図を無視するようになった。ご奉公開始は2007年9月、契約金1,980円。4年4ヵ月で「お暇をいただきます」ですか、なんと短いご縁……と別れを惜しむ暇もない仕事どっぷりの時期(心の声は「クソ忙しい時期に戦線離脱すな、この不忠モン〜〜!!」)、仕方なく SOTEC のPCについていたのを段ボールの箱から探し出して(捨ててなくてよかった)臨時助っ人君とし、なんとか仕事終了。助っ人君、このままご奉公継続でもよかったのだが、仕事ぶりに問題があったため(ホイールの利きが甘すぎる)、久しぶりにビックカメラに出向いて新人君を物色することに。
かくて Buffalo BSMLW12シリーズという無線式マウスが我が家にやってきた。色はピンクで1,480円也。無線式なのでコードなし、レシーバーがUSBポートを1つ占拠(たこ足USBに差しても認識してくれた)、電源は単4乾電池2本、マウス自体にON/OFFスイッチがついたタイプだ。チルト(横スクロール)のできるドライバを入れて、スクロールを縦横ともにマウスのホイールでぐりぐり制御する新しい時代に入った。
かつてのコードレスマウスに比べると段違いの使いやすさ、そして値段の安さ! 持ち運びにも便利なように設計されていて、そうかいまは「マイマウス」も携帯みたいに持ち歩く時代なのか〜(ヒキコモリのヤギタニには関係ないけど)と感心。ついでに書いておくと、とうとうビックカメラのレジでポイントカードを出すのをやめた。もうポイント貯めても、有効期限内に使う機会はないと判断したから。次にビックカメラに行くとしたら、いまのマウスが「不忠モン二号!」になったときであろう(通販万歳ユーザーのわたくしであるが、マウスだけは実際に触って感触を確かめてから買うべきと考えております)。
- 2012/5
-
それは、久しぶりの新刊を出した2012年4月のこと。ついに申し込んだ。そして4月末日に来た来た、ついにキター。なにって、ひかりである。光時代の到来である。ぴかーっ! その名も@nifty光ライフ with フレッツ!
……と、舞い上がりたくなるほどに劇的なスピードアップ! なにしろ77Mbps出てましたのよ、開通初日は!――2012/06/08に再度測ったら下り70Mbps、上り27Mbps。どう、この数字? REACH DSL 時代の2012/04/20には下りの推定転送速度が484.14kbps、上りが535.65kbpsだったのである。つまり下りがおよそ140倍速になったんである! 文字通りの桁違い。なにがすごいって、YouTube がずっと動いた状態で見られるのだ!(はい、いままでは5秒動いては10秒止まる、って感じでした)。5分の動画が本当に5分で見られる感動……(そっと涙をぬぐう) メールの送受信もあっという間すぎて、なにか失敗したのかと思ったほどだ。
この契約に伴い、ウェブサイトの総容量が100MBに増えた。というわけで、外に契約していた回線から契約満期を待って撤退し、そちらに置いていた34MB分のファイルを @nifty 内部に収斂させる。こうして、英語版のロレンスサイトと、キリスト教系のくりホンサイトのURLが変更となった。これで Wikipedia 英語版などにリンク切れページが出たはずだが、Google様が導きを与えてくれるであろう(他人様管轄下にあるリンクは知ったこっちゃないという意味である)。
今まで使っていた Yahoo!BB こと SoftBank BB はこれにてお役御免である。最初から1ヵ月分(契約していない5月分)余分に支払うと覚悟していたので、5月に入ってから淡々と解約手続きに入る。解約の手段は電話しかないため、つながりにくさを懸念していたが、さほどの困難もなく、2度連絡したオペレーターさんは2度とも感じが良かった。レンタルしていたモデムやBBフォンなどを返送して終了、元払い送料は850円。2002年10月から契約してたのだから、10年近いお付き合いだったんですな〜〜 しみじみ。よく10年もこんな遅い回線に耐えていたものよのう〜〜 嘘みたいじゃのう〜〜(また涙をぬぐう)
このひかり移行にともない、Twitter も始めてみた(ページはこちら)。このツールをどう仕事や人生に活かせるか(大げさだな)はまだわからないが、いよいよネット依存度が高くなったのは確か。あまり認めたくはないが、もはやPCなくして、ネットなくしてはいかなる仕事も出来ない状況だ。すべての前提にあるのは、安定した電話回線と、電力の供給である。というわけで、NTT東日本様と東京電力様にはエールを送ります〜〜〜頑張ってくだされ!☆
さて、5月には、物欲を刺激されるできごとが。大きな印刷工場(某エ○バの証人の日本支部@海老名)を見学に行き、そこで一緒に見て回ったグループの皆さんが使用している最新型デジカメにいたく刺激されたのである。薄くてディスプレイが大きい! いっぽうで、わたくしが手に持つ重いカメラは…… このページをチェックするとすぐわかるのだが、使い始めたのは2005年! 単3の乾電池(充電タイプ)2本に256MBのSDカードが入っているしろものだ。7年前には小さくなったなあ♪と感激したカメラも、いまや、なんでこんなに重くてかさばるの? と感じるものに。測ってみたら192gある。
新たに入手したデジカメは、Sony Cyber-Shot DSC-WX50 君。Amazon 価格は14,300円、さらに購入した東芝の日本製 SDHCカード(俗称白芝)16GB はたったの1,500円。届いたときに空箱かと思ったくらいカメラ本体は軽く(115g)、4割スリムに。いっぽうでディスプレイ画面は1.4倍の大きさになり、見やすくなった。ハイビジョン動画まで撮れてしまう! 軽く薄く高性能に、そして値段は半額に。素晴らしきかな日本の技術力、日進月歩のデジタルの世界。ううっ、日本に生まれてよかったのう〜〜(チーンと洟をかむ)
- 2012/9
-
それは、ある日突然やってくる。それは、今までの経験から充分わかっていたこと(2006年9月のコピー)。
ある日突然、パソコンが壊れる。突然というか、いま思えば、落雷による停電がその前兆であった。あの大震災の年に一度も、ただの一度も停電しなかったのに、9月のある日、遠くに雷鳴が聞こえたと思ったら、ぶちっ。「ヤラレタ!」というのが実感である。むろん、ヤラレルことを許したのはまぎれもなくこの自分。完全に油断をしていた。ともあれ特に失ったデータはなく、その日は何事もなく仕事続行。不幸が訪れたのは翌日である。Skype使用中に、突然(何度使うんだこの単語)ぶちっ。
一体何が起こったのかわからなかった。ディスプレイに何も映らない。波立つ心で電源を入れ直すたびに、HDDから音がしなくなってゆく。とうとう、ランプがつくだけで無音に。しーん。臨終である。ちーん☆(←仏壇の鐘の音)。その後の狼狽やドタバタは省くが、同じ日の夜が更けた頃、わたくしの泣きつきに応答した友人が新しいパソコンをたずさえて来訪。「リストラクチャー」が始まった。古いPCを腑分けしてみたところ、HDDは生きていることがわかった(たぶん雷は電源部分のみに影響を及ぼしたのであろう)。クラウドにバックアップはあったものの、そこに入ってないデータもあったのだ。胸をなで下ろし、新マシンに脳を移植(脳死ではなく心臓死していたわけですね)。そして、恒例行事のカスタマイズ。アイコンや文字を大きくし、隠しファイルの表示、ファイル名と拡張子の表示、スタートメニューに「最近使った項目」を入れる、秀丸を「送る」メニューに入れる、ブラウザのお気に入りの引き継ぎなどなど。平行してソフトやドライバーのインストールし直し。クラウドに上げてあったデータは、同期に34時間かかるなんて表示が出たので(それでも、ひかり回線導入以前に同期させたときに比べればよっぽど速いが)、30分くらいかけて手動で完了。プリンタはUSB接続だけで終わりでなく、で認識させる必要があった。
まさに彗星のようにやってきた黒い巨体の MXA273720SS8BDGS 君(名前長すぎだよ)は ozzio の2012年5月発売モデル、価格は99,900円。これに Office2010 をつけてお値段は12万弱(痛い、痛すぎる……)。主なスペックは以下の通り。●Windows 7 Home Premium SP1 (64bit)
ブルーレイが使えて、HDDはテラの世界へ。エクスペリエンスインデックスは「7.3」と出た。こんなTOEICみたいな数値があったとははじめて知ったのだが、最高点は7.9なんだそうです。それで7.3って……かなり優秀ということでよろしかったですか? 確かにあらゆるものの起動が速い(Windowsの起動&再起動は40秒足らず)、動作も速い。ディスプレイ、スピーカー、キーボード、マウスに関しては今までのものを流用し、前回まで入れていたモデムボードはもう不要と判断した。FAXで何かを送受信することはまったくなくなっていたからだ。(FAXしますと言われたらメールにしてください、と返答している)
●CPU Core i7 3770 / Intel B75 Express
●メモリー 8GB / DDR3 PC3-12800 / DIMM
●HDD 2TB
●光学ドライブ BD-R、BD-RDL、BD-RE、BD-REDL、DVD±R、DVD±RW、DVD-RAM、DVD±RDL
●グラフィック NVIDIA GeForce GTX550Ti
さて今回の乗り換えのおこぼれは、Gmail の導入である。前から使いたいとは思っていたが、登録に携帯電話のメールアドレスを必要とするため、その携帯メールを契約していないわたしは門前払いをくらっていたのだ。今回友人の協力で Gmail のアドレス獲得! そしてメインのメールを転送設定し、GoogleTalk を入れると、おお! ただの届いたというお知らせだけのIE版キティ@niftyと違い、届いたメールの本文冒頭が表示されるではないか。その表示は数秒程度でぱっと消えてしまうけれど(この時間は調節できんの?)、ジャンクメールを見に行かないですむ、便利な機能である。というわけで IE の@niftyツールバーはあっさりとお役御免。
さてさて、振り返ってみるにこの新鋭君、この17年で7台目である。先代君は3年に満たない命であった……3年って、あ〜た、雷トラブルがあったとはいえ、寿命が短かすぎませんか? とはいえ、3年前にはたしかに「XPから7にして速くなった」と感激していたのに、だんだんと「遅いなあ」と感じることが多くなっていたのも事実なのだ。なんとまあ、人間の欲の深いこと…… 便利さにあっという間に慣れて、もっと、もっとと要求する。しかも費用も手間も、なるべく少なくして手に入れたいと願う。貪欲そのもの。恥ずかしながら、それがわたしだ。悲しいけれど、認めます。友人に感謝しつつ。さあ仕事仕事〜〜
追記。ううう、上記騒動があってわずか10日後、今度はキーボードに異常事態。キーの一部が効きません。2009年11月購入だからやはり3年経ってない。パソコン寿命3年説……? 仕方なく、PC附属のものにつけかえた。キーに厚みがあって疲れるが、サウンドをキーひとつでON/OFFできる機能がついている点は便利。慣れることができるか、それとも板チョコ型のに買い換えか、考え中(板チョコのように薄いコンパクトタイプのキーボードは、右手側のAltキーかCtrlキーのどちらかひとつが犠牲になる。この不便さを我慢できるか否かが鍵)。
- 2012/11
-
またまた艱難が襲いかかる。PCを起動すると、Dropbox君が「あんたのPCに指定されていたワタシの居場所がなくなっている。ドライブを指定し直すように」という意味の指示をしてきた。ええっ、とマイコンピュータを確認し再起動を繰り返すが、いままでファイル格納に使っていたDドライブが消えているではないか! 真っ青になりつつも、仕事を進めるために、仕方なくJドライブ(これは一体なんなのか実はよくわかってない)に Dropbox の格納先を再指定し、同期が始まったが、これがまた時間のかかることかかること。手動でやろうとしたら、1つ1つファイルごとにダウンロードを指定し、いかもそれが「ダウンロード」フォルダにしか入らない。なんじゃこの仕様は?
げっそりしていると、あれ? いつのまにか元のDドライブの中味が見える、元通りのところに Dropbox のフォルダがあるではないか。よくわからないけど、それ! 前と同じ場所に同期だ! と再び「設定>高度な設定>ファイルの保存場所>移動」で指定をかけようとすると、どうしてもDドライブが指定できない。ネット検索をしてみて理由がわかった――これはすでにDドライブに「Dropbox」という名前のフォルダが存在するのが原因だった。フォルダ名を変更すると、Dropbox君は新たに自分でフォルダを作成し、同期を始めた(自分以外が作成したフォルダを認めないって、あの、どこかの嫉妬深い神さまと似てませんか? ほら、「我のほかなにものをも神とするなかれ」とおっしゃる……)。やれやれ。自動の同期には数日かかると予想時間が出たが、そんなの待っていられません。ドライブ名を変更した元のフォルダから、新しいフォルダにファイルを手動で移動し、なんとか原状回復となる。同じマンションの隣の部屋に引っ越したようなもの。
それにしても、ドライブが見えなくなるとは……締め切り間際にこんなことやられたら発狂しますわ。これはやはり外付 HDD のバックアップを確保すべしというお告げであろう。というわけで、数日後、重い腰を上げて注文したのが BUFFALO 1TB の外付HDD HD-LB1.0TU2/N であった。USB2.0ではあるが、1TBで6,480円という Amazon 価格に惹かれて安直に決定。これでマイコンピュータに「HD-LBU2 (M:)」が出現した。この新Mドライブを NTFS にフォーマットし直して、放置していた Windowsバックアップの格納庫に指定。これ以外にもBunBackup というフリーの国産バックアップソフトを使ってみることにした。
使い方は、たとえば「BunBackupの使い方(バックアップ)」や「小規模組織のためのフリーIT(ソフト、Webサービス)活用伝道日記」が参考になる(こういう懇切丁寧なページを作ってくださる皆さん、ありがとうございます)。
■2013年 イラレ使い込み元年
- 2013/1
-
無事2013年がやって来た。夜、いつものように電源を落とし、翌朝、いつものようにPCを立ち上げてネットに繋ごうとしたら…… 繋がりません。モデムを見たがランプなどに異常はなく、ひかり電話は繋がる。何度も何度もパソコンを再起動させ、ラインを抜き差ししたりするが症状変わらず。雷雨はなかった。もしや大規模なネットワーク障害? と思ったが違うらしい。結局、@nifty光ライフ with フレッツを契約したとき送られてきた「@niftyご利用手続きCD-ROM」を使って設定をし直したら、復旧した。ネット不通状態は4時間ほど。
なぜ設定がおかしくなったのか、原因は謎である。しかしネットに繋がらないということは、ネットを通じて解決方法を知ることができないということなので、まいりました(電話を使って誰かに聞くしかない)。ともあれ附属CD-ROMで解決したこと、覚えのために書いておきます。
- 2013 雑感
-
さて以下はおよそ1年のち、2014年に書いている……例年「○○元年」というお題をつけていたが、2013年はなんだったか? 腕組みして考えてみた。
2012年10月から導入した Illustrator CS6(略称:イラレ)。これを本格的に使い出して、仕事で aiファイルの入稿を始めた年が2013年……ということで、「イラレ使い込み元年」ということにしてみよう。2012年の『なんでもわかるキリスト教大事典』ではまだ使えなかったテクニックが、この年の新刊『もっと教会を行きやすくする本』では使われている。文章ではなく、作図で「こう見せたい」と考えるイメージを、自分で作れるようになったのだ(とはいっても、プロから見たら中途半端さが目につくと思う)。
しかしイラレの背後には、自分で作図することの功罪というか、時間配分の問題がある。自分のやりたいことを実現するために、どこまで時間と手間が割けるか? その判断を間違うと、他人におまかせできる(=自分がやらなくてもいい)ことに自分が関わった結果、本当に自分しかできないことに割く時間が限られてしまい、結局自分の作品の完成度が下がってしまう。これが、なんでもかんでも自分でやりたがる凝り性人間の一番陥りやすいワナだ。完璧主義の宿痾(吾妻ひでおも、「完全主義者は身を滅ぼす」と言っている)。25歳ならともかく、50歳を過ぎてもこれでは消耗するばかり、ただの貧乏症である。
「自分だけの個性」を伸ばして大成できる人って、自分がやらなくてもいいことの選択が的確で、実際にやらないでいられる(たとえやる力はあったとしても)才能がある人ではなかろうか…… そんなことを考えさせられるイラレ作業であった。そしてまた、この手の図形を扱うソフトはしょっちゅういじってないと、使い方を忘れてしまって、万年初心者から一向にステージが上がらないのであった(泣)
もうひとつ、利用しだしたサービスは Flickr。自分が撮影した写真や描いた画像を保存するストレージ空間だ。不特定多数の人、もしくは限定した人間のみに見てもらうためのショールームとしても使える。また、自分で画像は特にアップせずとも、他人の Flickr 空間にアップされている画像を自分の「お気に入り」としてコレクトすることもできる。
ときどき、どう見てもそれは他人に公開する画像じゃないだろ!(笑) というのを上げちゃってる人がいるが、その点のみ気をつければ、無料の画像バックアップ場所として便利に使える。ただし、Dropbox でも Flickr でもクラウドサービスはなんでもそうだが、ある日突然データが消滅する可能性があるので、これのみにバックアップや資料整理を頼るのは危険。そこを踏まえたうえで賢く利用したい。(←自分に言い聞かせております)
■2014年 TEMP フォルダ整理元年
- 2014/1
- Dropbox の Packrat(パックラット)申し込み。1年35.26USDで、日本円にして3,752円。 これにて、いままで30日間に制限されていたファイル履歴保存機能が、無制限となった。一度削除したものや、上書きしたファイルも、契約日以降のものなら「ファイル復活! 実に復活!」できるわけだ。まあ、最初から保存してなかったファイル(たとえばデスクトップに置いておいたもの)は当然だめですが。【その後、ファイル履歴は無制限ではなく1年間維持に変更となった。詳しくは「エクステンデッド バージョン履歴とは」参照】
- 2014/3
-
見て見ぬ振りをしていたが、とうとうこんなものが目につくようになった。

ほかにもドライブがいくつかあって、よくわからんけれど、わかったところで小人さんが代わりに作業してくれるわけではない。しぶしぶCドライブの整理に入る。会社更生法適用、リストラクチャリングである。- ダウンロードの指定をDドライブにあるフォルダに
- 電子辞書フォルダを引っ越し
- Dドライブに新たな Program Files フォルダを作成。まず Edmax の引っ越し。このソフトはひとつのフォルダに格納されているので移動は楽……のはずが、おそらく前回の移行が失敗していたせいで、一つ前の状態に戻ってしまった。つまり2012年9月の状態になってしまったわけで、それ以降現在までのメールを見つけて処理するのが大変だった。頭痛い〜〜
- 秀丸本体の引っ越し。設定内容の保存→アンインストール→インストール→設定内容の復元(これをやって、ファイルを開くときに数秒待たされる現象が完全解消――とはいかないまでも、少なくなった。ソフトとファイルが同じドライブに格納されたからであろうか)
- パーティションのリサイズ・作成・コピー・変換・完全消去などが簡単にできるフリーソフト「Partition Wizard Home Edition」
- Windows上から利用できるフリーのパーティション操作ソフト「EASEUS Partition Master Home Edition」
- フリーソフト100:無料HDDパーティション変更・結合ソフト
さて、3月である。4月から消費税が8%になる前の駆け込みで、懸案のディスプレイ買い換えをしてみた。見づらくなるいっぽうの老眼対策である。選んだのはAOC 21.5インチ AH-IPS低反射液晶モニター i2269VWM AMV2269W0M-GP3R お値段は16,180円。同じ21.5インチのなかで選んだ決め手は、横幅の小ささであった。ところがこれが思わぬ落とし穴。小一時間かかって接続してみると(前よりケーブルが1本―HDMI信号ケーブル―が増えていた)、なんか高さが……思ったより低い。おかしいなあ、と計ってみると、19インチ時代は画面が376×301mm。今回購入した21.5インチの画面は 475×270mm(厳密な計測ではありません)。あの〜 高さが3センチも減ってるんですけど。
ハァ? と口を開けて茫然とする。通販のページに表示があるのはあくまで「外側」の大きさで、実際の画面の広さはわからない。これで大失敗してしまった。
まあ、横が広くなったからいいか……と、気を取り直して(←自己失敗の合理化)、老眼対策=アイコンの150%化に挑む。
コントロールパネル>視覚ディスプレイの最適化>テキストとアイコンのサイズを変更します>画面上の文字を読みやすくします>大 150%
おお大きくなりました! ところが、新たな問題が。Google Chrome の画面がぼやけているのだ。同じページを IE で見るとくっきりきれいなのに、Chrome だと文字がにじんでいる、老眼対策の結果、老眼風画面が出現したなんて皮肉もいいところ。アイコンサイズを今までの125%に戻すと元通りだ。でもわたしは150にしたいんじゃ〜〜! ネット検索して解決方法がわかったので書いておく。
Google Chrome のショートカットを右クリック>プロパティ>互換性>「高DPI設定では画面のスケーリングを無効にする」のチェックを入れる。これで解決。
はい、そしたら今度はタスクバーに日付が表示されなくなってしまった。さながらテトリスで天からブロックが降ってくるように、次から次へとクリアすべき課題が降りかかる。これは、タスクバーを右クリック>「タスクバーの位置を固定」のチェックをはずし、この際なので縦にドラッグして位置を移動。さらに、幅を広げることで日付が表示されるようになった。ツールバーの分、高さが広がったのでちょっと気を取り直す。
なお、色合いは、先代ディスプレイに比べてやや黄味がかって見えるようになった。白黒写真を映すとはっきりわかるが、全体にうっすらイエローがかぶっている。メーカーによって色合いにクセがあるんですねえ。
- 2014/4
-
Windows を立ち上げ後、ディスプレイがいきなり真っ暗になるという現象に遭遇。あわてて先代ディスプレイにつけかえると、問題なく映る。どうやら新しいディスプレイの電源供給に問題があるらしいとわかった(遠回しに書いてますが、雷ガードつき個別スイッチ方式の電源タップを買い換えて解決したので→)。もはや新ディスプレイ君は前科者だ(→この言いぐさはほとんど濡れ衣です。申し訳ないです)。仕事が忙しいときにサボタージュというかブラックアウトされては困りますねえ。これじゃ先代ディスプレイを処分できないなあ、と「サブ機材」確保の必要性に思い至る。今まで MITSUBISHI を使っていて一度も問題が起こらなかったのは幸福なことだったんだ、ということにも気づく。
それと同時に自覚したのは、たった1ヵ月強ワイド画面のディスプレイを使っただけで、もう元の19インチが堪えられないほど小さい! と感じるようになってしまったことだ。それは、アイコンを150%にしたせいもあろうが。人間はこうして過去の生活に戻れなくなってしまうんだなーと実感した。もうわたしはパソコン元年の1995年には戻れません…… それ以前の、液晶40文字×2行しか表示できなかったルポ君なんて、もはや先史時代の話である。
- 2014/5
-
あああ、問題は何も解決していない。先送りして見ないふりしている間に Cドライブの空き領域がとうとう2.15GB、残り3%になってしまった! お風呂で鼻まで浸かってごぼごぼしてるイメージ。
例によって泥縄大作戦、場所塞ぎのソフトの移動だ。コントロールパネルを見つつ、巨大なソフトをピックアップする。場所塞ぎ最大派閥は Adobe系だ。 手始めに Adbe Reader X(10.1.10) を削除してみる。インストールを繰り返してわかったのは、通常ではインストール先のドライブを指定できないことだ。どうにか、FTPからダウンロードしたインストーラーを使うことでDドライブへ入ったものの、今度はどうしても表示が日本語にならない。一度匙を投げ、その後、アップデートを実行したらなんとか日本語になった。(現在のヴァージョンは XI 11.0.07)……Adbe Reader だけでこれほど消耗するとは。とほほ。
次の引越は Office Personal 2010 である。しこしこと作業。これも油断していると自動でCドライブに全部格納されてしまう。不要な Outlook を注意深くはずす。次いで Photoshop Elements 6.0 を削除し再インストール。こうして、なんとか空きを10%以上にした。(下図、作業前と作業後)
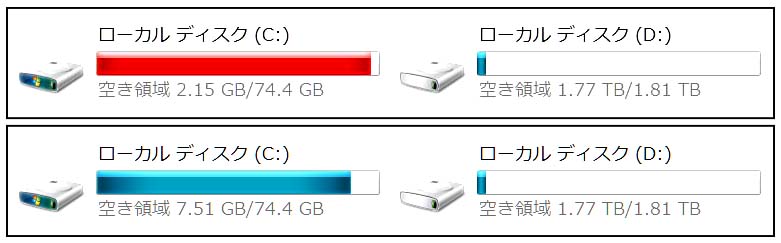
Elements の設定をし直していて気づいたが、仮想記憶ディスクがデフォルトだと当然ながらCになっている。これをDに変更。さらに、Windows の一時フォルダ・ファイルをDに移動(参考になったのはこちらのサイトです、ありがとうございます→ Windows 7 高速化.org)
巨体の本丸は Illustrator CS6 だとわかっている。これを移動させればかなり空くはずだが、その前に ATOK2012 を動かそうかなあ。でもオバチャンはもう疲れたよ……1割空きを確保したから、もういいか。(はいはい対症療法先送り〜)
ふとデフラグツールを見てみたら、スケジュールが水曜の深夜1時になってるではないか。絶対PCの電源が入ってない時間だ! つまり現在の HDD にしてからデフラグしたことなかったんですねー というわけで、初のデフラグかけて終了。これでいつまでもつであろうか……
- 2014/9
-
イラレが挙動不審になってきた(詳しくは後述)。Cドライブの空きを確認すると、またまた赤い、残り6.35GBになっている。重い重〜い腰を上げてイラレをDドライブに移動。仮想記憶ディスクもDに指定する。思ったより簡単にできたわ♪ これで万事解決……と思いきや、えええっ空きが6.43GBになっただけ?
そそそそれなら、ATOK2012にお引っ越ししていただいたらどうよ? と、同じくDドライブに移動。空きは6.54GBに。赤い。まだCドライブは赤の警告を発したまま…… これだけ時間をかけてこの結果。愕然。日本語では、こういう状況を示すのに焼け石に水とか骨折り損のくたびれもうけなどという表現があるのではなかったか…… 一体何がCドライブに巣くっておるのじゃぁっ!?
チェックしてみると、Usersの自分の名前以下のフォルダが9.28GBもあって、Program Files の2倍以上の容量を占めている。さらに下部の AppDate > Local が8.49GB、そのなかの Temp フォルダが5.47GB(2565個の項目)もあるではないか。これだ! 【「Cドライブ」空き容量不足の解消】という親切な方のページを見つけ、やはりこれがゴミ屋敷の大本営だと確信。C:\Users\(ユーザ名)\AppData\Local\Temp の中味を削除すると…… 空きが12.0GBに!(以下の画像は、もう少し整理した翌日の状態)

挙動不審になったら、再起動。それでも駄目なら、TEMP フォルダを整理せよ。
Windows PC を使い始めて19年目、というおばちゃんがやっと会得した基本でありますた……
【イラレの不明なエラー問題】 Illustrator CS6 でオブジェクトにドロップシャドウ等を使ったとき、「不明なエラーのため、操作を完了できません」「オブジェクトのアピアランスの処理中にエラーが発生しました」が出る現象。ここで報告されている症状とそっくりである。同じ現象に悩んでいる方が解決方法を書いてくださっているページはこちら(i・Design Studioさん)。その方法とは、環境設定で仮想記憶ディスクを指定したドライブ内部にできる「Adobe Illustrator CS6 Settings」というフォルダを一度削除する→環境設定をデフォルトにする、というもの。設定をやり直すという手間がかかるが、とりあえずはこれで解決。2014/09/12記
【MEMO追加】 Cドライブが満杯になった人様の実話を記しておく。そのマシンの空き容量不足の原因は、Adobe Bridge のキャッシュにあった。これが1年分蓄積された結果、なんと48GBものスペースを占拠していたのだ。直腸まで●が詰まって死亡一歩手前の状態である。Cacheを削除してすっきり解決(→ Adobe Bridge のキャッシュの操作)。Adobe 系ソフトの恐ろしさを改めて思い知った。2016/02/21記
■2015年 Windows7仕切り直しと新SSD換装元年
- 2015/1
-
Dropbox はデスクトップに置いたファイルのバックアップができない。そのため、SugarSync を少し試したのち、2014年1月に Bitcasa というものを導入してみた。一度だけ巨大ファイルの送信に使った以外、ほぼ存在意義が見出せないまま、「2014年11月某日までにプラン変更しないと全てのファイルを削除しますよ」という通知もスルー。そして予告通りに古いヴァージョンが機能停止となる日が来た。その時点でアンインストールしようとしたら、Windows のコントロールパネルからの削除ができない!(不親切にすぎる。この時点で「見限ってよかった」と思わせる仕様だ)
その後、毎朝PCを立ち上げるたびに出てくる画面にいらいらすること2ヵ月近く。削除方法をネットで検索しても、小難しいことばかり書いてあってわけわからん状態。やっとやり方がわかったので、書いておきます。
【 かんたん! Windows7 上の Bitcasa アンインストール方法 】
それにしても、円安のせいで Dropbox の利用料金がすんごい金額になっておりますよ。これを日本語ではうなぎ登りというのではあるまいか。うなぎが登っているところは見たことありませんけど。以下、出費メモ。
1. Bitcasa を終了させる(ツールバーで「隠れているインジケーターを表示」>Bitcasaのアイコンを右クリックして終了)
2. Bitcasa 本体の入っているフォルダを開き、アンインストール用のプログラム(頭が「un」始まる)をクリックさせて起動
これでできたー♪2012 | 8,311円
まあこの程度のお金で、貴重なファイルをクラウド上にバックアップでき、復元もできるのだから、文句を言っていてはバチがあたる……と無理矢理自分を納得させるのであった。 …… でも高いよーー(涙) 2015年には一体いくらになっているのか…… ガンバレ日本経済!
2013 | 10,359円
2014 | 3,752円(Packrat 39ドル)
2014 | 16,720円(合計20,472円)
2015 | 18,516円
2016 | 17,483円
2017 | 17,221円
2018 | 17,188円
2019 | 19,443円
2020 | 18,684円
2021 | 20,332円
2022 | 24,461円
2023 | 25,964円
- 2015/7
-
開こうとしたファイルが思うように開けないというトラブルに見舞われ、Adobe Photoshop Elements のヴァージョンアップを考える。チェックしてみると、前回 6にしたのは2008年なので7年経過、最新版は13になっている。まあ、平均値をとって9くらいでいいか……(あれ計算違ってます?)と、OEM版(バンドル版)をオークションで安価に入手してみた。
先達諸兄のご意見をネットで探訪してみると、Adobe Photoshop Elements 9から仕様変更があり、デフォルトではTWAIN 対応スキャナーが使用できなくなっているとのこと。これは公式サイト内のこのページを参照してクリア(2021/10現在このページは存在せず!)。あとは製品登録し、emailアドレスも新規登録、確認も受けて終了。
その後、起動画面(スタートアップスクリーン)にいらつかされたが、PhotoshopElementsEditor.exe のショートカットを作ってそれをスタートキーに登録したら解決。どうもヴァージョン7からこれを表示しないという設定画面がなくなったようで、対処方法を検索すると困っている人&指南がセットで出てきた。ネットの助け合いの素晴らしさ。いっぽうで不安を感じるのは、(TWAIN 対応スキャナーの例が示すごとく)ユーザーフレンドリーの概念からどんどん離れてゆく Adobe 殿様の行き着く先である。ヴァージョンアップのたびに忠実にお金を出して乗り換え、新規サービスにすぐ乗ってくれる小羊フォロアー(信者)の育成が第一の社是となったのだろうか。
- 2015/8
-
CanoScan 4400F(2008年10月購入)に附属していた「読取革命LITE」なるアプリケーション。Panasonic製OCRソフトの機能限定版である。たまにスキャンした本の内容を読み取るため使っていたが、認識率はいまひとつ(あとの確認・修正が大変)で、特に満足はしていなかった。
ソフトの試用版には、いろいろな“おためし”の手法がある。使える期間を限定して、機能はフルに利用できるようにしたもの。そして、使える期間は無制限だが、機能自体に制限をかけたもの。「読取革命LITE」は LITE という名称の示すごとく、後者であった。
正確なところはわからないが、ユーザーとしては「認識率を故意に下げているんだろうなあ」と思えるレベルで、あとあとの文字列確認・校正作業に手間がかかった。そのため常に不満をおぼえるのだが、さりとて、お金を出して正規版にしたらどれほど認識率や利便性がアップするのか、実体験として)わからない。わたしが正規版を買う決心をするのに、6年以上かかった。ようは、使う機会が多くはなかったので蓄積される不満レベルが低かったものが、使用頻度があがったために、いよいよ不満が限界点を超えたのである。これが値段1万円超えならまだ迷っていたかもしれないが、箱入り(DL版ではなく)送料込みで4,427円だったので、やっと決心した。
そうして、「パナソニック 読取革命Ver.15 バージョンアップ版」を入手したのは2015年2月のこと。8月まで使ってみての実感は……むむ、これはできる! 正直、もっと早く買っておけばよかったと後悔した。文字列修正に費やしたあの時間はなんだったのか〜〜
特に便利と感じた機能:
○複数ページのPDFファイルから、ページを指定してOCRができる
○PDFファイルに透明化したテキストを埋め込み、文字列検索可能にできる
○白黒が鮮明ではない、全体にグレーがかったスキャン画像でもソコソコ認識してくれる
○附属ソフトの「クリップボードOCR」でディスプレイ上の文字列(画像未保存)を認識できる
気になる認識率について。同じ画像(黒いポツポツが紙面に散っているうえ、ゆがみもある、あまり状態の良くない英字本複写)を認識させて、これだけ結果が違うのだ。【LITE版】 forsaken youor lne and He never will.lf we cannot
上記の LITE版のテキストを相手にしこしこ校正をやってたのだから、まったく泣けるほどの無駄働きである。ついでながら、英文校正には「テキストを WORD に流し込んで赤の波線部分をチェック」という方法を取ってます。WORD は大嫌いで、いつも悪口を言っているのだがこういうときだけ賢く利用♪(←現金な女)
【Ver.15】 forsaken you or me and He never will. If we cannot
【LITE版】 coming.U・ortunately, owing to the di伍culty of transit,
【Ver.15】 coming. Unfortunately, owing to the difficulty of transit,
【LITE版】 ab'out this to besure wehave God's approval."Ileu゛as
【Ver.15】 about this to be sure we have God's approval." He was
次に、「クリップボードOCR」の認識例も挙げてみる。サンプルは、パナソニックの当該製品ページ。【ブラウザのズーム100%画面でのOCR認識結果】 さらに、急速に普及するタブレット端末やスマートフォンなどでのファイル活用をサポートする「モ」.I ……II I 端|十同けPDFI卜成柄能」や「Evernoteグラウト忖−ヒフ連携括能」を新たに1苔載し幅広い用途で利用できるようになりました。
125%にしたら完璧になった。ここから得られる教訓は、「認識させる前に、文字列をなるべく拡大表示すべし」。利用する側のちょっとした工夫により認識率が上がる、という例でした。
【ブラウザのズーム125%画面でのOCR認識結果】 さらに、急速に普及するタブレット端末やスマートフォンなどでのファイル活用をサポートする「モバイル端末向けPDF作成機能」や「Evernoteグラウトサービス連携機能」を新たに搭載し、幅広い用途で利用できるようになりました。
- 2015/11
-
【光回線の不調と回復】
さて、ヤギタニは10月頃から新たな問題に突き当たっていた。ネット回線の不調である。おかしいな、おかしいなと思いながらの10月を過ごして11月に突入。
悩むのみで行動が遅れた最大の理由は、まったく同時期に例のCドライブの空き容量不足の警告が出るようになっていたこと。空きが足らずに作業が完了できない事例が発生し、先送りにしてすっかり忘れていた問題に直面していたのだ。いつもの泥縄で、過去にここに書いておいた方法や、Windowsのクリーンアップ機能を実行してみたが、赤い表示は消えない。このままCドライブがいっぱいになったらどうなる? そもそも、なんで74.4GBなんて半端な、しかも少ない容量なのか。何かわたしは勘違いしている? この空き不足が、回線不調と関係があるとしたら? 空きを増やせば回線は復活する? でもどうやって空きを増やす?…… などと考えている間に出た主な症状は:
- Skype していて相手の声が時々消える。さらにいきなり切断されて終了する
- Radiko の音声や YouTube の動画が途中で停止する
- 85.6MBのファイルをDLしたとき、かつてないほど時間がかかる
- 過去の新聞画像を見られるサービスで、画像が出るまでに異様に時間がかかる
- Skype を再インストールするべくまず SkypeSetup.exe をDLしたが、実行できず。そのためフル版インストーラの SkypeSetupFull.exe(44.6MB)をDLしたら、7時間かかった
回線がおかしいのだ!
……といっても、ひかり電話(光IP電話サービス)は問題なく使えていたので、「ルータを取り換えればサクッと解決?」程度に考えていた。(はは、ノンキだね〜)
NTTの故障受付に連絡したところ、すぐに回線不安定と診断され、数時間で高所作業車に乗った修理担当者と交通整理員各1名が来てくれた。感謝である(外国ならこうはいかない、日本ならではのサービスであろう。ここは素直に讃えたい)。まず屋内の回線をチェックしてもらったたところ、異常は屋内ではなく、家から数百メートル離れたところを走っているケーブルにあることがわかった。長くなるので詳細は省くが、最初に修理人の来た2日後にケーブル交換工事が行われて完全復旧、速度はMbpsの単位に戻った。周囲の8軒の家が影響を受けていたという(でも、異常を訴えたのはわたしがはじめてだったのよね)。
回線不調に関しては、これにて一件落着である。Cドライブとはまったく無関係だった。もっと早くNTTに連絡すべきだったと反省。
【MEMO】ひかり電話の国際不正通話対策として、「国際電話不締結」は2015/9に申し込み済。
【予定外のOS再インストール】
さらに書くべきことがある。実は、回線の仮復旧と完全復旧の間に、Windows7 再インストール&PC環境再構築という一大作業が挟まっていたのだ。現実問題として、100kbps程度の回線にしか繋がっていないパソコンでOSの入れ直しはできない。DLすべきものが多すぎるからだ。なので、これはケーブルを繋ぎ直す応急処置で速度がMbps単位に回復した時間に起こった出来事である。マザーボードの BIOS のアップデートをした結果、Windows が起動しなくなったのが原因だった。わたし個人が BIOS のことなんて思いつくはずはなく、これはレスキューに来た某友人が関わっている(謹んで詳細は省かせていただきます)。
このとき、解けた謎がひとつ。74.4GBというCドライブはハードディスク(HDD)ではなく、ソリッドステートディスク(SSD)であった。あまり実感がなかったのだが、HDDより「高速で静か」、ただし購入した2012年当時の限界として、74.4GB(=公称値80GB)という小さめの容量であったわけだ。そうだったのかぁ〜〜いや〜今のPCがうちに来たときそういう説明受けたような記憶がうっすら甦ってきましたが、完璧に忘れてますた〜〜(話を聞いてもすかっと忘れるのだから、このページにちゃんと書いておくべきだった! と反省中)
なお、この時点で80GBのSSDは、もっと大きなものに交換しよう、という方針が固まっていた(交換作業については後述)。OS入れ直しについては予定外ではあったが、ともあれ自分の作ったデータに関しては、過去の数々の痛い体験からDドライブの Dropbox や外付けHDDにダブル保存してあったので、とくに失われたものはなく、その点は気楽であった。以下はMEMOです:【MEMOその1】 ■Windows7の復旧作業、最初の3つ
1. Google ChromeとAD Brockのインストール、お気に入りなどの設定の復元 *保存されていたID等は復元できない
2. セキュリティソフトのインストール
3. スリープ機能の無効化 *そんな機能があったことすら忘れていたので、スリープに突入した画面を見て驚いてしまった
■しなくてはならないこと
ドライバ&アプリケーション、フォントの再インストール *機械的作業
ファイルとプログラムの関連づけ *これも機械的な作業
ネット経由で利用しているサービスにおける、IDとパスワードの入れ直し *かなり面倒
ソフトごとにカスタマイズした設定(復元できなかったもの)*考え直さないといけないので、これが一番面倒。もっとも、やり直した結果利便性が向上したこともあるので、「復元」が常にベストとは限らない
スタートアップボタンの整理 *自分にとってのソフトの優先順位決定
■結果的によかったこと
一部のソフトを除いては、すべて最新版にアップデートできた *明らかに使い勝手が向上したものあり
今まで知らなかった便利なフリーソフトの存在に気づくことができた *わたしは決してパソコンおたくというわけではないので、こういう機会でもないとソフトを切り替えないのである
使っていなかったソフトが整理された
【MEMOその2】 ■一カ月後のメッセージ対応
OS再インストール時にプロダクトキーは要求されない。おそらくそれが原因であろう、マイクロソフト様は1カ月後に「このWindows7は正規品ではありません!」と因縁を付けてくる。因縁と同時に、デスクトップの背景を真っ黒にするという陰湿さだ。
むろんプロダクトキーの数字を打ち込めば、すぐに解決する。しかし今回、そのキーの番号がCD-ROMのケースに書いてないのでひじょうにあせった。半泣きで購入元のお店に電話したら、ナンバーはPC本体に書いてあることがあるといわれ、よく見たら…… 筺に貼ってありましたキーナンバー入りのシールが。ちゃんちゃん♪ (ちなみに、認証されたあとでもデスクトップ背景は元の状態には戻らなかった。性格悪いよマイクロソフト!)
【Cドライブ交換】
ここからはCドライブ交換について。先に触れたように、容量不足の解決のため、より大容量ドライブへの交換を実行した。
お手ごろSSDということで、Transcend SSD370 256GB(TS256GSSD370S / 台湾製)を購入し(Amazonで10,500円 / トランセンド・ジャパンのサイト)、専用ツール(これdo台 PRO, Century)でいままでのCドライブ(80GB)のクローンを作成してから、パソコンの筺を開けて旧SSDと交換する。それから「コンピュータ(右クリック)>管理>記憶域>ディスクの管理」でCドライブの領域を256GB(実際には238.37GB)に広げるという手順を踏んだ (わたくしが作業したわけではないので、概略でございます。作業してくれた方に感謝申し上げます)。
実はこの作業を見越して、アプリケーション再インストールの際には、かつてDドライブに入れていたものもCに入れ直していた。そして領域確保後、新たに各ソフトを起動させると、は、はやいっ! 今まで10秒かかっていた起動が5秒に、2秒が1秒になった感覚。すべてのソフトで高速化が実現した♪
ここで、Cドライブの様子を画像で振り返っておきませう。
一番上が絶不調時、真ん中が Windows7の再インストール後、一番下がSSD交換後の状態である。
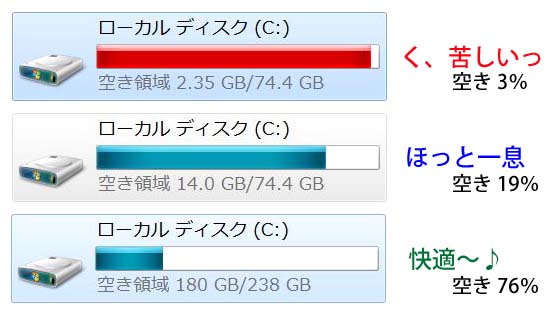
土曜日の昼までは空き不足に加えてネット回線の不調に苦しんでいたが、土曜日夜には本来の光回線の速度に復活し、日曜と月曜にかけて多くのソフトが最新版となり、火曜日夜にはCドライブの空きも76%に。かつてこれだけの環境差のある4日間を過ごしたことがあったであろうか……いや、ない。(きっぱり)
人生山あり谷あり。苦しみののちに喜びが。トンネルを抜けた先に光あふれる世界が。ありがたいことである。合掌(-人-)
SSDの保証が切れる3年後にはどうなっているであろうかのぅ…… ふぃー(おばちゃんのため息)
何度もOSを更新してきたが、何に乗り換えようとずっとずっと使い続けたいと思うソフトは、いまのところ2つ。
秀丸とATOKである。これがないと、文章が書けません。
秀まるお様、ジャストシステム様、これからもよろしくお願い致します(礼!)
【MEMOその2】 ○秀丸(エディタ)とEdmax(メーラー)は、OS再インストール後も Dドライブにあったプログラムがそのまま動く。これは心強い。ただし秀丸でカスタマイズ/設定した機能は失われる
○秀丸で「動作環境>常駐機能>クリップボードの履歴を取る」でショートカットキーの設定をF2にすると、秀丸が立ち上がってないときでも有効になる。たとえば、エクスプローラーでファイル名を変更したくてF2を押したときでも、履歴が出てきてしまう。これを回避するには、「動作環境」ではキーを設定せず、「キー割り当て」画面でF2に設定すること。こうすると、秀丸内のみでキーの割り当てが有効となる。
○Dropbox のフォルダをDドライブに置いていた場合の再インストール方法
まずは、Dドライブにある「Dropbox」フォルダをまるごと別のドライブにバックアップ(任意) → Dドライブにある「Dropbox」がネットに繋がっていない(同期状態を示す小さなアイコン表示がなく、普通のフォルダになっている)ことを確認してから、フォルダ名を変更する(重要)。これを仮に「DropboxOld」とする → 新たに Dropbox をDLしてインストール(Cドライブ) → 試しに、データ量の少ないフォルダをひとつ選択して同期させる(Cドライブに作成される) → ツールバーにある Dropbox のアイコンをクリックし、「歯車マーク>基本設定>アカウント>場所」で保存場所をDドライブに変更。Dに新しく Dropbox フォルダが作成されるのを確認する → さきほど選択しなかったフォルダを選択して、同期させる(ここで重要なのは、すべてのフォルダを Dropbox に作成させること。自分でフォルダを作ると、手順が複雑になるので絶対やらないこと) → DropboxOld にあった全てのフォルダが作成されたのを確認してから、同期されていないデータを手動でコピーする(むろん Dropbox にまかせても同期できるが、データ量によってはかなりの時間がかかる) → すべてのデータがコピーできたのを確認してから、DropboxOld フォルダを削除(任意。最初のバックアップをしなかった場合、これをバックアップとして残しておいても可)【MEMO追加】 パスワードで保護されたPDFファイルを画像ソフトで開ける方法♪
Google Chromeにドラッグ&ドロップする
印刷>CubePDF(フリーソフト)で再度PDF形式で出力(ファイル名を変更して保存)
こうして保存し直したファイルはイラレでも開けます!(注:開けないこともあります。100%有効な作戦ではありません)
Adobe Acrobat Reader DCで開き、同じように印刷>CubePDFでやると失敗しますた
■2016年 一太郎元年
- 2016
-
2016年にしばしば起こったできごと。それは、自分のPCが突然ブラックアウトする現象である。ビーというかすかな音がして、ディスプレイが真っ暗になる(音声は聞こえる)。いったい何が起きたのかと最初はあせったが、15秒くらい待てば回復することがわかった。「ディスプレイドライバの応答停止と回復」「××が応答を停止しましたが、正常に回復しました」とメッセージが出る。ディスプレイドライバーの更新か、グラフィクボードの掃除&差し直しをすればおそらく解決するとわかっているが、今までのところは「待てば回復」するので、とくに対応策はとらないまま現在に至る。
もうひとつ、自分のPCとは関係ないのだが、2016年に強く感じたのは、ウェブサイトのスマホ対応デザインが増えたこと。パソコンでネットを見ている自分にとっては、まったくありがたくないことで、「コマギレ画像がちまちまして見にくい」「一度に見られる情報量が少ない」「全体のテキスト量が少ない」など不満だらけ。しかし、スマホで見ている人にとっては「よくぞ対応してくれました♪」といううれしいデザインなのだろう。
- 2016/8
-
3月ころより一太郎を意識しはじめる。実は2015年にも美麗なフォントを求める「フォント欲」に取り憑かれ、プレミアム版をチェックしたことがあったのだ。
実際に購入したのは2016年8月のこと。「一太郎2016プレミアム」がJUST SYSTEM 直販で25%オフの13,851円。ATOK2016はじめ、読み上げソフトの詠太6や、辞書のソプラ(精選版日本国語大辞典 for ATOK、明鏡国語辞典第二版、ジーニアス英和5版/和英3版 for ATOK)、PDF編集ソフトの JUST PDF3 などもついてきた。フォントには残念ながら2015年にほしかったものが含まれていなかったが、まあまあ満足。
マウス型のスキャナなるものもオマケでついてきていて、ほんの少しだけ辞書の画面を複写したいときなどに便利? と試してみたが、一度やって「こりゃ使えんわ」と結論。ふたたび箱に戻してしまったのだが、その後ワイヤレスのマイクが勝手にスクロールを始めるトラブル発生。有線の一太郎マウスを再び引っ張り出して使うようになった。ホイールが完璧に有効なのがありがたい。そんなの当たり前だといわれそうだが、前のマウスではうまく働いていなかったのである。
さて、一太郎である。このファイルをさかのぼると、2002年に ATOK 目当てで購入したようだが、結局そのときはインストールしなかったように思う。今回はしっかりインストールしてみた。それからおよそ9カ月経ってこれを書いているが、実のところ、一太郎を使いこなしているとはいえない。結局、素の文章を打つためには今まで通り秀丸を使っているからだ。では一太郎をどういうときに使っているのかというと、縦書き印刷、校正機能と詠太{えいた}君を使いたいときである。また、まとまった英文テキストを読むときは、いちど一太郎に流して、ソプラの機能で辞書引きする。
詠太君の日本語はイントネーションがおかしいところもあるが(日本語のうまい外国人がしゃべっているみたいに聞こえる)、まあ立派なものであろう。英語の発音は実に素晴らしい(とわたしは思うが、英語国民が聞いたらやはりアクセントがヘン、と感じるのだろうか?)。
国産のワープロなので、日本語の校正機能は、WORD などに比べるとかなり充実している。英語のスペルチェックもわかりやすい。部分的な文字数カウントが簡単。WORDファイルも開け(ただしコメント機能などは反映されない)、WORD形式で保存も可能。コントロールキーを押すだけでソプラで辞書引きができるのも便利(ただし完全一致の単語しか引けない。これは善し悪し。また、DDWin で引いているジーニアスとは内容が違うことにも気付いた。意味の説明が増えているならともかく、単語によっては減っているのである。これにはがっかり)。
 ■2017年ノートPCとWindows8.1元年
■2017年ノートPCとWindows8.1元年
- 2017/5
-
「コアウェーブ USB電源スイッチアダプタ」(USBデータ転送/充電用 ONOFF スイッチ付きコネクター)なるものを買ってみた。抜き差しの手間を省いて、スイッチだけでON/OFFできる中継コネクタである。そうです、こういうのがほしかった、いままで Skype や Messenger がかかってくるとヘッドセットのコードを探してアタフタしていたのであるが、これにて解決!♪
右の写真は、それをUSBのたこ足に刺しているところ。右端の赤いのは一太郎マウスで、たこ足のてっぺんはマウスのコード。コネクタで、どちらがON/OFFかスイッチの位置が一目でわかるよう、黄色い紙に「ON」と書いて貼り付けてみた。
- 2017/7
-
一太郎マウスのホイールがだめになってしまった……(上の写真は遺影でございます)。クリクリすると「行きつ戻りつ」の優柔不断なヤツに成り下がり、思うように操作できない。1年足らずの命、マウスというのはつくづく消耗品であると思う。
買い換えたのは久しぶりの Microsoft製、Wireless Mobile Mouse 3500 GMF-00425、【Amazon.co.jp限定】という「バンテージ ストライプス」柄である。単4ではなく単3乾電池が1個のみ必要で、お値段1609円。(わたしにしては)安くはない投資をしたのは、ひたすらホイールへの期待ゆえ。
使ってみた第一印象は「クリックしたときのカチカチ音が大きい」。ひとりの書斎ならいいが、近くに他人がいる場ではうるさがられる可能性あり。また、使ってひと月以上左手の指が痛かった(筋肉痛というべきか)。マウスが小さすぎて、指を縮こまらせて使っていたゆえである。長時間作業する人、かつ指の長い人にはおすすめできかねる。次は有線でも大きなサイズにしよう……
- 2017/12
-
人生何が起こるかわからない。今年の前半、自分がよもやノートパソコンでWindows8.1(10ではございません)を使うはめになるとは神ならぬ身の知るよしもなかった。
詳しい事情は省くが、引っ越し先の書斎にあった NEC LaVie Lシリーズ、PC-LL750MSW-BG (発表日 2013年05月14日、購入2013年11月)というノートPCを、元の所有者の許可をもらって使用することになったのだ。ヤギタニにとって初のノートである。これには Windows8 からアップグレードした8.1が乗っていた。
長らく使用されていなかったらしく、バッテリがだめでいくらやっても充電ができない。書籍版の説明書や附属品のCDなどは、とうとう発見できず。ネット環境をととのえるまでに時間を要したが、なんとかかんとか12月に入ってワイヤレスLANで開通。Bluetooth も使える。このノート、ガチャガチャ打鍵音がしないタイプで、そこは好感が持てる。しかしいままで使用していたキーボードとは微妙に配列が違うため、タイプミスを繰り返しイライラ。ベストな解決策は、同一の外付けキーボードを2台買って自宅とこちらで使用することかもしれない。実現は難しいが。ノート固有のNXパッド、そして Windows8 の新機能であるタッチパネル、この2つはあっさり無効にした。後者は、蓋を半分閉じてキーボードを打つときに手の甲が当たって誤作動しまくっていたのである(最初は誤作動の理由がわからずイライラした)。
以下は、新たな購入物。
- 念願の23.5インチディスプレイ IODATA KH245V(製品情報)を近くの PC DEPOT にて15,120円で購入(Amazon経由のほうが安いです・涙)。老眼にもやさしいサイズのディスプレイで仕事ができるようになった
- 新しく迎えたマウスは、前回の失敗にかんがみMサイズかつ静音タイプを選択(Amazon で803円)
- スカイプ&メッセンジャー用のヘッドセットは前回と同一型
- ペンタブレットはもう9年も使っていたと気づき、WACOM の Intuos Draw CTL-490/W0 を Amazon にて6,862円(製品情報 ドライバ)。安くなったものじゃのう〜〜
- スキャナも新調。CanoScan LiDE 220(製品情報)、ヤマダ電機で10,238円。軽い、薄い、速い!!(Amazonでは9,521円)
- 小さなステレオスピーカー、LOGICOOL Z120BW。USBから電源を取り、ヘッドフォン端子に差し込むタイプ。Amazon で1,523円。音が段違いに良くなり満足♪
- エレコムの4ポートの USBハブ、個別スイッチ付 U2H-TZS410BBK、Amazon で1,000円。超便利! ただし、ものによってはノイズが入るようになった。さらにUSB2.0なのでデータの転送には向いてない
- 念願の23.5インチディスプレイ IODATA KH245V(製品情報)を近くの PC DEPOT にて15,120円で購入(Amazon経由のほうが安いです・涙)。老眼にもやさしいサイズのディスプレイで仕事ができるようになった
■2018年 2本目の光回線元年
- 2018/1
-
自宅PCのキーボードがおかしい。誤動作ばかりでいらいらする。一体いつから使っていたのか……(このページと、お買い物ファイルを検索) えっ、サンワのスリムキーボード SKB-SL08SVってことは2009年10月? 8年超えの使用?……そりゃおかしくもなりますわ。むしろよく頑張った、お疲れさまと言うべきか。
というわけで……と書いてみたが、上のほうの2012/9の項目にキーボードの異常のことが書いてある。このときわたしは買い換えをしたのか? しなかったのか? 調べてみたが、わからない(買ったという記録が見つからず、しかし記録しなかっただけで買っていたのかもしれないという疑念がぬぐえない)。もしこのとき買っていたなら、それを5年使っていたことになる。
くどくど書いたが、今回購入したものは Logicool ロジクールの静音設計 有線キーボード K120。USB接続でテンキーあり。Amazon で1,128円。安い。薄型ではなく、前のものと配列が違うのでかなり苦労中。でも、図書館などに行くと同じ配列のキーボードに遭遇するので、これが標準なのだと悟る。ただし、この時点ではノートPCのキーボードを打つ時間のほうが長いので、「慣れる」ということは望めない。
- 2018/2
-
今度のトラブルはネットの回線切れ。自宅ではなく、新しい場所のネット――すなわちケーブルテレビと2017年12月に契約したもので、Wi-FiでノートPCにつながっているものだ。工事の人のアドバイスで、BUFFALO 無線LAN中継機 WEX-733D なるものを3,357円で購入、それを2階で稼働させて使用している。(いまは YouTube に設定動画があがってて、それを見ながら設定できるんですね。まあ、そもそもその場でネットが繋がる環境になってないと動画が見られませんが)
最初のころは問題がなかったが、2018年になって、一日に4度も5度も回線が途切れる。スピードも遅い。Wi-Fiってこんなものなの? PC(Windows8.1)が悪いの? 家の鉄骨のせいで仕方がないことなの? と疑問に思いつつ堪えていたら、たまたまケーブルテレビのお客さまサービス係の人が「なにかお困りのことは〜」と訪問してきた。これ幸いと不具合を訴えると、数日でネット担当者がチェックに来訪。あっさりモデムの不具合と判明し、モデム新規交換→設定し直しでなんとか環境が復活。もっと早く連絡しておけばよかった……と反省。わたしのイライラ時間を返していただきたい(←自業自得)。
この、モデム交換がきっかけ(正確には、モデム交換をしてくれた技術者と交わした会話がきっかけ)で、ずっとイライラしていたことがひとつ解決した。それは、Windows7にはあったのに、8.1 では消えてしまった「スタートボタン」「最近使った項目」の復活である。これがないため、昨日の仕事の続きを始めるのに時間がかかっていたのだ。解決して本当にうれしい。
参考にさせてもらったのは、「PCまなぶ」さんのサイト。いやもう、心よりありがたいの一言でございます。
[ Windows 8.1 最近使ったファイルを表示する ] [ Windows8.1のスタートメニューを復活【Classic Shell 編】 ]
上記のことを書いて、快適だったのはたった10日間のことだった。その後また回線頻繁不通状態に逆戻り。なんでやねん。面倒くさくて連絡してない。あああああ……(溜め息)
- 2018/11
-
連日の回線キレギレでイライラすることンカ月が経過。
【MEMO】 この間に、AngLink のノートパソコン用冷却パッド(冷却ファン)なるものを導入した。お値段2,300円。これで暑い夏を乗り切れたのはよかったと思う。が、翌年残念なことが待っていた……(伏線)
早く。もっと早く。なぜに、どうして乗り換えが出来なかったのか。
むずかしかったのだ、「3週間先」などいう工事日の予定を入れるのが。わたしはこの年、とある決着がつくまで、携帯を常に携帯して(世間では当然のこともわたしにとってはそうではなかった)、どう転ぶかわからないスケジュールのなかに日々を送っていた。それがなんとか落ち着いたのは9月すぎ(くどくど誰に言い訳してるんだか)。
というわけで乗り換えました、ユーロ……じゃなくて NURO光! ピカー! 今度は、パソコンのすぐ横から Wi-Fi の電波が飛んでくる。使ってみると決してスピードは速くないが(測定すると150Mbps前後出ている摩訶不思議)、途切れることはない。問い合わせの電話をしてから開通までに、およそ3週間であった。
解約したケーブルテレビの会社とは、J:COM でした。2年という当初の契約期間以前の解約なので、手数料が税抜きで1.5万+工事費(回線撤去費用)6千円。正直この手数料は痛いが、NURO光の利用料金が1年間は安いので、それで相殺される予定。ついでながら、電話もひかりに切り替えた。
もっと早く手続きすればよかった。あーーもうほんとうにほんとうに、切れる回線はこりごりざます。(お友だち紹介割り引き希望の人はヤギタニまでご連絡くださーい♪)
- NURO光でんわ開通の日、不審な赤ランプがつきっぱなし。これは何? 説明書がわかりにくく、解明まで手間取った。答え:当方は「一般固定電話から電話番号を継続利用」するため、TAの電話用モジュラージャックからモジュラーケーブルを「外す」という作業が必要だったのだ。ケーブルを新たに差すのではなく、今までささっていたところから抜くのである。その結果、無事に緑色のランプが「電話」の箇所にともり、開通となりました。
……と思っていたらまた一波乱。電話が不通となり24時間以上経過。結局、工事のお兄さんがやってくれた電話−TA−ホームテレホン(昭和の遺物)の接続が間違っていたと気づき、自分で配線しなおして一件落着。一時はだめかと思ったけど、よくやったぞ自分〜〜〜と、涙ぐみつつ自画自賛。
追記:「フレッツ 光ライト ファミリータイプ」へプラン変更すると、使用料金が節約できると気づいた! ネットを完全解約する勇気が出ない人、Wi-Fiを使ってなくてPCだけの人にはぴったりのプラン。上限の値段も設定されてるし。しばらくこれでいこう♪
■2019年 Windows10元年
- 2019/1
-
いらいら。いらいら。ノートPCが遅い。なにをするにも、まるで米俵をころがすかのように遅い。にぶい。漢字変換に10秒、ソフトの立ち上げに30秒、光回線でのページ閲覧にもいちいち数十秒待機ってどういうことですか? 電源を入れておいたはずなのに知らない間にOFFになっていたという怪奇現象も。
2019年になってわかったこと。Windows8.1マシンで「停電による異常終了」というのを2回体験したが、次に電源を入れたときまったく何ごともなかったように立ち上がった。Win7にあったような「さっき異常終了したよね? セーフモードで立ち上げるね?」という念押しはない。むろん保存してないデータや履歴や消えてしまうけれども、ずいぶん進化したものだ。
そろそろ新しいマシンの乗り換えどきか。デスクトップではなく、ノートで。
2018年の年末、わたしは富士通とNECと東芝のほぼ同じ性能のノートPCの値段をチェックしていた。そして、NECのサイトで安くなっていたLAVIEシリーズの型落ち品(2017年10月の製品)を注文。型番 PC-GN187AEAC、170,640円なり。これぞ大人買いと形容したくなるお値段であるが、なにしろ性能がよろしい。- Windows 10 Home 64ビット
- CPU:第8世代 インテル Core i7-8550U プロセッサー (1.80GHz)
- メモリ:16GB (8GB×2) デュアルチャネル対応
- HDD:約2TB HDD (5400回転/分)
- SSD:約256GB SSD (PCIe)
- ブルーレイディスクドライブ (DVDスーパーマルチドライブ機能付き) (BDXL対応)
- ディスプレイ:15.6型ワイド フルフラット スーパーシャインビューLED IPS液晶 (フルHD 1920×1080ドット)
- ワイヤレス通信:11ac(867Mbps)対応ワイヤレスLAN (IEEE802.11ac/a/b/g/n) + Bluetooth
- Office Home & Business 2016(Word/Excel/Powerpoint)
- Webカメラ/マイク:HD解像度(720p)対応カメラ、有効画素数92万画素/ステレオマイク内蔵
- USB 3.1(Type-C)×1 (USB Type-C 3A給電対応) USB 3.0×2 (内1ポートはパワーオフUSB充電機能付き)
- バッテリ駆動時間 約6.8時間/バッテリ充電時間 約4.5時間
- 重量2.3kg+ACアダプタ0.24kg(これは持ち運びにはきつい)
重要なことは、USB3.0のものを揃えるということ。かつて使っていた外付けHDDは、時代の関係でUSB2.0だった。遅い。めちゃくちゃ転送速度が遅い。次は絶対3.0以上! かくてAmazonで注文したのは BUFFALO の2TB――テレビとPC兼用、もう販売が終了していた HD-LC2.0U3-BKF であった(Buffaloのサイト)。USB3.1(Gen1)/USB3.0/2.0対応で、お値段10,600円。決して安くはないが、思い切った。これをハブ経由ではなく直にPCにつないでデータ転送してみたら、速い速い! こんなに違うのかと驚いた。(ま、大量のデータ転送なんてめったにしませんが)
そしてハブです。Tendak の USB3.0+7ポート+1スマホ充電ポート+独立スイッチ+ACアダプタ付きのものを注文した。お値段は3,324円なり。
さらにスイッチ付タップも新調。ELPAの対雷サージ機能がついた4個口2m のもの。これは近所のドラッグストアで買ったのだが、Amazon 値段と10円も違わない。ドラッグストアも悪くないぞ、と思える買い物になった。
大枚はたいた新マシンは起動も終了も速い速い、少なくとも反応の遅さでイライラすることはなくなった。なお、スリープにするよりシャットダウンしたほうが再起動が速いのね。
8.1時代に使っていた「Classic Shell」は今回見送り、Windows10の「タイル」をカスタマイズしてそのまま使っている。今のところ、耐え難いほど使いにくい、ということはない。
- 【すぐインストールまたはDLしたもの】 フォント / 一太郎&ATOK(辞書復元) / Dropbox / Skype / 秀丸(設定復元)/ CanoScan / FFFTP(設定復元)/ PlayMemories(Sonyのデジカメ用) / Restore Windows Photo Viewer to Windows 10(8.1時代と同じビューアー)/ Kindle for PC 4 / 読取革命Ver15 / カスペルスキーインターネットセキュリティ(So-netで無料) /
【タスクバーに登録したソフト】 Google Chrome / 電卓(カレンダーが使いにくくなった!) / Snipping Tool / DDWin / Photoshop Elements 9 / Illustrator CS6 / ミニタイマー2.27 /
- 2019/2
-
32GBのUSBメモリ(USB3.1)をAmazonで930円でゲット、これでやっとNECが推奨する「再セットアップメディア」の作成にかかる。Wi-Fi接続をオフにし、あれこれ常設ソフトを一時停止するのが面倒であったが、30分足らずでできあがった。
さらには、とうとう、ついに、自宅の常時接続回線「@nifty光ライフ with フレッツ/@nifty光 with フレッツ」を「解除」に踏み切る。前に書いた、「フレッツ 光ライト ファミリータイプ」に変えたらかえって今までより料金が高額になってしまい(しかもその月は一度もネットを使ってなかったはず!)、もう辛抱たまらなくなったのだ。2年縛りの違約金がなんぼのもんじゃーい(泣きながら月に向かって吼える)
niftyとの契約は2019年3月から「基本料金コース」にした。その手続き以前に、自分と@niftyとの関係がよくわからず難儀した。NTTに支払っている電話以外とは別途に、毎月niftyに払っていた1,080円とはいったい何の料金なのか? サイトのためかと思ったが、違う(サイト契約は、もともと @homepage サービスを使用していた人が無料で継続できる「ミニプラン」というものになっていた)。現在「お手軽5コース 950円/月(税抜)」となっているものなのだろうか? 正直よくわからないのだが、いま、税抜き月250円のダイヤルアップ接続サービスに切り替わった。もう自宅でネットをやることはなく、もっぱらメールアドレスとサイトのための出費である。しかしこんな料金で本当にサイトを維持できるのか…… このページが見られるということは、維持できているということなんですけどもね。
これで、自宅のデスクトップ Windows7 マシンはそのまま、ネットから切り離して使うことになる。Dropbox が使えないので、データは当然USBメモリ等でやりとり。
*その後、ネット回線に続いて、自宅の固定電話も契約解除しました
- 2019/3
-
Windows10 にもかなり慣れてきた。会得に時間がかかったのは、エクスプローラーでの検索の仕方。実はまだ会得したとは言いがたい。pdfファイルのなかにある文字列の検索までできるのはすごいが、ファイル名だけ探すときには邪魔だったりして。
全体に満足しているのであるが、イライラが復活するのは、ネット回線が異様に遅くなり、動画が停止してしまうとき。やっぱりWi-Fiじゃだめか…… NTTの光で、しかも有線で繋いでないと安定しないのかもしれない。
- 2019/4
-
唐突ですが、わたくし車をダウンサイズしました。この機会に導入してみたのは、バックカメラ付きドライブレコーダー。まずは本体をAmazonに注文し、取り付けは中古屋さんに依頼。わたしが用意すべきは、録画用の高耐久のMicroSDカードである。というわけで、Class10、64GBの Transcend 製 MicroSDXCカードを買ってみた(アダプター付きで4,628円。怖いので「高耐久」表示のない安物は避けた)。
取説によると、64GBのカードをドラレコ録画に使うには、パソコンを使ってFAT32にフォーマットする必要があるとのこと。FAT32ってなんなのかわからないけど、ま、別にわかる必要はないわ〜きっとフリーソフトがあるわ〜〜♪ と高をくくってたら、結構これが難易度高かった。結果的に使わせてもらったのは Buffalo 様の Disk Formatter なるアプリケーション(C:Program Files x86 > BUFFALO のフォルダに格納)。これで無事カードをFAT32にフォーマット。ドラレコにセットしてみた。このフォーマット問題があったゆえに、このページに記録しておく次第でござる。なにしろすべてが泥縄なので、2週間で全部忘れるヤギタニなのだ。
- 2019/7
-
6月末に一太郎2019のヴァージョンアップ版を購入。「フォント欲」と、電子書籍用 mobiファイルの簡易作成機能につられました。
7月下旬、またまたマウスのホイールが効かなくなる。横はともかく、縦スクロールがホイールでできないと地味に不便。このマウス、いつ買ったっけ――はい、このファイルを検索です――そうですか2017/12ですか、803円で1年半のいのち。何度も書いてますが、マウスは消耗品。どれにしようかとあれこれ迷ったり、買いに行く時間も惜しい。(ハイ、さんざ迷って時間を使ってから書いてます)
というわけで、Amazonで注文したのはYoumaiなる会社のワイヤレスマウス。Bluetooth、USB接続どっちもOKのもの。この頃知ったミニ知識、Amazon の製品紹介(見出し)が会社名で始まらないのはルール違反とのことで、そういう出品者は避けた。お値段1,968円、前回の2倍以上の投資をしてみました。やってきたマウス君、自分史上最高の薄さである。今回薄型を買ってみたのには理由があった。
かつてないレベルでの、肩と指の不調である。寄る年波と自嘲するだけでは何も解決しない。整形外科にて診断を受けたが、いわゆる五十肩&ばね指(腱鞘炎)とのこと。腱鞘炎をこれ以上悪くするようなマウスは使っていられないのだ。
- 2019/8
-
Windows10、バージョン 1903 のアップデートをしてみた。すると、解決したことがひとつ。
それは、Wordだとdocx、Excelだとxlsxの拡張子をもったファイルをエクスプローラ上で選択すると、そのままエクスプローラがハングアップし、ファイルも当然開けないし削除もできないというもの。仕事にかなりの支障をきたしていたのだが、これが治った!!!(というか、治す必要のない製品を最初からつくってよマイクロソフト……)
アップデートにともなう不便もあった。アプリの関連付けがはずれてしまい、Restore Windows Photo Viewer to Windows 10 が使えなくなってしまったのだ。これは本当に便利に毎日使っていたので、イライラ。幸い、Tanweb.net さんのこちらのページで解決。ありがたやありがたや〜〜
もうひとつこの8月にわかったのは、自分の指の痛みの原因である。左手の指の付け根が腫れたので五十肩で世話になっている整形外科で血液検査してもらったところ、来ました、免疫系某病の診断…… そうだったのか。薄々疑っていた通りだよ。この恒常的な指の痛み、投薬で改善できる可能性が出てきたのはうれしいけれど。
- 2019/10
-
【Dropboxの呪い】 Windows10のデスクトップ版Dropbox をわたしはいつも便利に使っていた。利用料はそれなりにかかるが、ありがたいサービスだと思っていた(過去形)。いまも、基本的にはありがたいと思っている。しかし、恐ろしいほど重篤な合併症を引き起こすシロモノとわかったのが9月のことだ。ガンは、スマートシンクなる機能。
9月中旬、なにげなくアップデートを許可したのが地獄の一丁目であった。新しいDropboxは、当然のごとくCドライブに新しいフォルダを作り始めた。6万枚近い既存ファイルはCドライブには入りきらない。そのため、クラウド上にファイルを保存し、ローカルには見えなくしてドライブ容量を節約するスマートシンク機能が有効となってしまったのだ。
あわててCからDドライブにフォルダの移動を設定した。ここで判断を誤り、使っていたDropboxフォルダ内部にもうひとつDropboxというフォルダが出現することになった。これがいかなることを意味するか。そう、既存リンクの全滅である。そして、スマートシンクのせいで、「古いファイル」がことごとく見えなくなってしまった。
仕事に実害をもたらすことおびただしい。わたしはWindows10のエクスプローラや秀丸のGrepで、過去ファイルを一日に何十件も検索しつつ仕事をしている。その検索ができなくなった。ローカルのフォルダから古いファイルが消えてしまったのだから(エクスプローラで見ると、ファイル名は表示されるが中味がない。選択してクリックするとすぐ開けるファイルもあるが、見つかりませんと拒否されるファイルも多数出現)。
このスケスケの幽霊ファイルをローカルに完全同期せねばならぬ。まとめてダウンロードできるならば問題なかったが、うまくいかない。一枚一枚クラウドから呼び出してDLし上書きするなんて、どんな罰ゲームなのか。自分の作ったファイルを参照するのにこれほど手間がかかるなんて! もし締め切り間際にこんな事態に陥っていたら、頭の血管が何本か切れていたと思う。もしものときのバックアップ、転ばぬ先の杖だったはずのDropboxに足を取られ、地面に叩きつけられたあげく、めったうちに殴られたような気分。
外付けHDDに入れておいたバックアップで復元させようと思ったが、コピーしようとしてもうまくいかず……
それでもなんとか、仕事に支障ないレベルにもっていった(息切れはあはあ)。
1カ月後の10月。またDropboxが勝手にアップデートをはじめ、再びCドライブにフォルダを作り始めた……
21世紀版シジフォスの岩。ネット世界の賽の河原(怒怒怒怒)
二度目はもう発狂寸前とか言ってられない(怒怒怒怒)。以下のようにした。
- 1. Dropboxの同期を一時停止、アンインストールする
2. すでにDドライブに存在するDropboxフォルダの名前を別の名前に変更する(これはDropboxがインストールされているとできない)
3. Dropbox最新版をDLして新規インストール
4. 勝手にCドライブにフォルダを作り始めるので、一時停止し、設定でドライブをDに移動する。このとき、スマートシンク機能を有効にさせないよう気をつける
5. DドライブにDropboxが出現し、クラウドにあるフォルダと同期を始める。ローカルの旧フォルダにあるファイルを手動で移動し、同期の時間を短縮する(それでも復活までに半日たっぷりかかった)
【追記】2019年12月、やっと全部のファイルをローカルに戻せた! やり方は、エクスプローラを開き、幽霊フォルダを右クリック>スマートシンク>ローカルをクリック これでクラウド上のみにあったファイルのDLが開始され、すべてグリーンのアイコンになります! はあ〜〜〜やっとできたぁ〜〜!
諸悪の根源は、Dropboxがアップデートのたび設定を初期化し、絶対にCドライブに自分を置こうとする点にある。ユーザーに選択させないのだ。この点が改良されないかぎり、またこのホラーは続くのだろう。ぞっとする。
8月の項目で書いた、docx と xlsxの拡張子をもつファイルの挙動異常がまた復活していてげんなり。 【2021/10 追記】エクスプローラーで docx, xlsx, pptx 等のファイルを選択するとそのままハングアップする現象の回避方法。表示を「プレビューウィンドウ」にする。これで解決!
- 2019/12
-
また来ました、ノートPCの暴走。また、と言うのは2度目だからである。2019年7月にも同じ症状が出て、半泣きでサポートセンターに電話した。その経験があったので、12月に同じ症状が出たときは、すぐに充電切れにする作業を開始した。
充電切れにするというのは、暴走により電源が切れなくなったからである。メインの症状は、キー入力を一切受け付けなくなること。電源スイッチの長押しも効かない。
デスクトップ時代なら、ただ電源スイッチを切る(コードを抜く)だけで電源はOFFになった。また、前に使っていたノートは充電池がはずせたので、いざとなれば力わざでOFFにできた。ところが、このノートPCは充電池の取り外しができないタイプなんである! 従って、充電切れを待つ以外、電源をOFFにする方法がない。
なるべく早く充電切れになるよう、いろいろとUSB給電グッズをくっつけて、迅速な電力消耗をめざす。そのこっけいさといったらありません〜〜〜(笑笑笑) 仕事の締め切り間際にこんな事態になったら、脳の血管が切れてるわ(笑)
それでも、2度目ともなると4時間くらいで充電切れにもっていけた。人間、成長するものでございます(←悟りの表情で)。
幸いというかなんというか、暴走の原因については思い当たるふしがある。メモリを食う作業を8時間くらい連続してやってたのだ。これをやめて、こまめに再起動かけるとかすれば再発は避けられると思う。思ってるだけで、なんの保証もありませんけども。
■2020年 コロナ禍&ZOOM元年
- 2020/4
-
地球をあげての厄災の年の始まり。
COVID-19蔓延から受けた影響はたくさんあるが、このページではもっぱらパソコン廻りのことを書く。なかでもZOOMの大流行は大きかったと感じる。
どうも記録がはっきりしないが(これを書いているのは2021年9月です)、わたしがZOOMを導入したのは4月だったと思う。それまではSkypeかMessengerで、主に音声しか使っていなかったが、このZOOMとやらはどう違うのか。どう便利なのか。試行錯誤の始まりである。そうして、ZOOMのほうでもアプリケーションとしてどんどん進化発展していきましたねえ。わたしはもちろん無料版を利用。
- 2020/5 〜 2020/10
-
今までは自分の姿が映る(相手に見られる)というのがイヤだったのだが、ZOOM利用機会が増えるにつれ、その意識が変わってきた。カメラ付きノートPCを使うようになっていたのも大きいと思う。それまでのデスクトップだと、外付けカメラを新規購入しない限りは自分が映ることはなかったわけだから。
そうして、自分がノートPC経由でどう映るのかを自分の目で眺めてみると、どうにも釈然としない。納得がいかない。美人が美人に見えない(笑)という意味ではなく、同じ凡庸な被写体でももう少しマシな見え方にすることは可能ではあるまいかと技術的な関心が生じたのである(言い訳がましいですな。言い訳ですが)。写真館で写した写真がきれいなのは、機材もさることながら、ライティングが違うからだという。自分の環境で、光を変えたらどうなる?
ということで入手したのは、10階段調光のできる小さめ6インチのリングライトであった。クリップ式。
カメラをリングライトの中央に据えて照らすという、YouTuber やビジュアル系 Instagramer がやってるような(標準的な)使い方はしていない。結局普通のデスクスタンドのように使っているが、平べったく小さいので顔に近くにあっても圧迫感はない。「空間をさほど浸食しない」というのが、わたしにとってのリングライトの利点である。なにしろデスク廻りが狭いから。
アマチュアが納得のいく写り方になるライティングに関しては、まとめて後述します。
8月には従来のヘッドセットがだめになり、新調した。春狂乱のリモートワーク関連用品高騰の時期は過ぎていたので、なんとか2,185円で入手できた。これが4月頃に壊れていたらトンデモナイ出費を強いられたはずだ。
10月。またまたマウス不調。何度も書いてますが消耗品ですわな。ABanggongsi のワイヤレスマウスを1,034円で新調。平べったく大きめ、左右対称、静音が選んだポイント。USB充電ができて便利。
■2021年 「ガラケー」元年&デスクトップ再臨
- 2021/1
-
外付けのWebカメラを新調した。三脚が装着できて(←ここ重要)400万画素、フルHD、2K解像度、30FPS、オートフォーカス、マイク内蔵、120°広角レンズうんちゃらで2,549円。はい、9月に再度このカメラのページを開こうとしたらもうメーカー自体がAmazonから消えていて、いやはやしみじみ「ワンシーズンもの」であった。わたしが指摘するまでもなく、いまやWebカメラも立派な消耗品ですわな。
この価格帯のカメラには画角を調整する機能(付属ソフトウェア)がなく、広角オンリーなので広い範囲が映る。会議室ならともかく被写体が一名の場合は、映り込んでほしくない左右のものまで映りまくる。バーチャル背景がONになっていたらなんとかカバーが可能だが、その効果をOFFにしたままうっかり映ると悲惨の一言。見せられた方も目のやり場に困りますね(哀)。露出等の画質の細かな調整もできないし、マイクの性能に至ってははっきり「悪い」と言っていい。こもって、しかも無駄なエコーが入る。少なくとも、大切な用件を伝えるのにふさわしい音質で相手に届くことはない。(追記:2021/3/31取扱開始の3千円以下の品、75°画角。また2021/6/8取扱開始2千円以下、マニュアルフォーカス&三脚穴なしで視野角63°のカメラも出てました!)
と、まず欠点ばかりを並べてしまったが、画質に関しては、少なくともわたしのノートPC内蔵カメラよりはマシに映る。また、外付けなのだから、当然好きな場所・高さ・角度に設置できるのが最大の利点。このカメラはディスプレイの上に乗せて(ひっかけて)使うことができるが、それだとわたしの環境では距離がありすぎる。そのため、当初はHAKUBAのミニ三脚(70cmまで延長可能)に取り付けて使用していた。この三脚を使うために、穴の有無が重要なわけですね。安価な商品だとこれが空いてなかったりする。カメラ購入の際には、必ず三脚装着可能かどうかを確認すべし。
*価格.com様で一覧できる「三脚対応Webカメラ」 レンズ画角も確認できて便利!
その後、2,399円でJAOXISOU のカメラスタンドを手に入れた。この手の卓上スタンドには垂直棒型(I型)、そしてアームがくねくね自由に曲がるタイプ(S型?)があるが、こちらは「くの字」というか「Z型」。横からアームを伸ばしてカメラを(ある程度)しっかりセットしたいという人にはおすすめ。ただし、スタンドが傾かないようにするためには重り(ウエイト。ビー玉を詰めた瓶とか、白玉石を詰めた紅茶缶とか)があったほうがいい。わたしは重りに加えて、棚から紐を伸ばしてアームが下がらないよう固定している。また、レンズカバー&ほこりよけとして、使用時以外はミニサイズのメガネ拭き(黒色)をかぶせてます。
三脚穴がなくても、カメラの形状が横長であれば、カメラスタンドのアーム(もしくは太めの棒)に紐(リボン)でくくりつけることで固定は可能。ただし角度の微調整は難しい。DIY好きならなんとかなるかもしれないが、そんな手間をかけるより三脚穴付きカメラを買い直したほうがいいのではありますまいか。
- 【きれいに映るためのライティングについて】
先人は言った。きれいに写るためにまず考えるべきは、カメラの性能ではなくてライティングだと。
わたしも心より同意する。以下、ライティングについて語っていきたいが、その前にひとつ重要な指摘をしたい。
テレビ電話として使えるアプリケーションのうち、あくまでわたしの使ってみた体験上の話だが、ZOOMがいちばんきれいに映る。同じバーチャル背景も、たとえばSkypeよりきれいに見える。そのうえ、ZOOMには肌を補正して美しく見せる機能も備えている。女性がメイクしてなくてもなんとかなるのは(わたしの知る限り)ZOOMだけ。よって、女性の皆さま、選べるならばZOOMを使いませう。見てくれを気にしない、中身で勝負主義の方は好きにしてください。
さて、ライティングである。ここで語ることはプロの講演者(そういう方はそもそもこんなページには来ませんね(笑))向けではなく、「そこそこきれいに映りたい参加者」向けの内容ですので念のため。
自分に当たる光は、まずは暗すぎないこと。アプリケーションの補正機能で自動的に調整されるとはいえ、光量が足りないとやっぱり不自然にしか映らない。逆光(明るい窓に背中を向ける位置)も避けるべし。逆光背景の人とZOOM会話したことがあるが、相手が動くたびに姿が暗くなったり明るくなったりで、ひじょうに見づらかった。
そして、光は明るければいいってものでもない。顔が全部白飛びしてしまって人相もよくわからない状態になったり、あるいは、顔の半分が真っ白であとの半分は真っ黒な影になったり。明暗のコントラストがなるべく弱くなるように、光を加減せねばいけない。
特に避けるべきは部分的なテカリ(反射)と、無駄な影。よく見かけませんか、オデコがピンポイント的にピカっと反射している顔。髪の毛が薄いから? 肌があぶらぎってるから? いえいえ、これはライティング、すなわちどの角度で入ってきた光を受けているかの問題なんである。
そして、目の下のたるみやシワ、ほうれい線、口の横のマリオネットラインを強調するように入る黒い影。ふくらんだ前髪や、メガネのフレームが落とす影。
こうしたテカリと影の存在をいちど意識してみると、印象のよろしくない顔写真にはおおかたその要素が入っていることに気づく。とりわけメガネ使用者は要注意。わたしもそうだが、メガネをかけている人間は必ずこの2つに気をつけねばならない。
1、メガネのフレーム(テンプル)が顔に落とす影。2、メガネのレンズに生じる反射と映り込み。
光源が2つあるなら、影は二重に落ちてくる。その上、メガネにディスプレイやライトが映り込んでいたりしたら、トホホの多重奏だ。
現実にいらっしゃるんですよね、音声などに問題はないのに、折々にギラっと顔のメガネに天井の照明が映り込んで、これさえなければな〜〜という印象を与える方って。
顔にある細かいシミ等を気にする前に、こうした不要な反射や影をなくすことが肝心である。そして、ミーティングの参加人数が少ない場合は、あまりカメラに近づきすぎないこと。これは用心である。
(どうせ3千円以下のカメラに、お肌のアラが克明に映るほどの性能はないわ〜とたかをくくっていたら、先方のディスプレイに顔がほぼ原寸大に表示されてしまい。「目尻のシワまではっきり見える」という指摘にぎょっとしたオバチャンはわたしです…… その後、会話人数が少ないとき(自分側の画像が相手のディスプレイに大きく表示される可能性がある場合)は、あまりアップにならないよう気をつけてます)
影をなくすには、光の来る方向を考えること。自分が動くことができるのならば良い光の入る位置に動けばいいし、それが無理なら人工的に光を制御することだ。
きれいに映るための具体的なライティングに関しては、探せば動画がいくらでも見つかるのでそちらをどうぞ。また、自分ひとりでライティングを考えるのではなく、ディスプレイ越しに誰かに見てもらいながら試すか、あるいはひとりでZoomの「新規ミーティング」を立ち上げ、試行錯誤する場面を動画におさめ(Windowsの録画機能も使える)、あとで再生して判断するのがいいと思う。
わたしのPCは実に狭い、限られた空間に置かれている。すぐ前に窓、机の左右と椅子のすぐ後ろは棚。こんな環境でライティングに関してわたしが実行していることを挙げてみる。
1.窓からの自然光は使わない。時間と天気に左右されるので。 2.自分の顔に直接ライトを向けない。特に真正面から光を浴びない。 3.ライトは複数使う(前述のリングライトはそのなかのひとつ)。 4.極力「面」で光るよう、白い布や厚紙等を使ってやわらかく光を反射させる。 5.ライトの色温度(暖色/寒色)に注意する。肌色の見え方が変わってくるため。
なお、レフ板(もしくは Diffuser)代わりの白布として、百均で売っている衣類カバー・ロングタイプの白い不織布が便利。布なので、それをつるす(引っかける)ための棒とか棚、クリップ(洗濯ばさみ)などが必要になるが、わたしは同じく百均商品の「のれん棒」にこの布を2枚重ねてかけ、そこにライトの光を反射させている。ほかに、大判(毛布用)サイズの白い洗濯ネットも使える。どちらもシーツ等よりは軽量で、畳んでもシワになりにくく、扱いやすい。くしゃくしゃにしたアルミホイルも試してみたが、これだと鋭くコマギレになった光になる。結局、平らな白厚紙か白い不織布で光を拡散させたほうが余計な影が出にくいという結論になった。トレーシングペーパーや白の模造紙も手元にあれば試す価値あり。これから買ってこようという人は、「収納」をどうするかを考えて。スペースと収納の問題さえクリアできるなら、グリーンのスクリーンがいちばんいいに決まってる。
2022/02/03追記【グリーンバック始末記】 試してみました、グリーンバック。入手した明るい緑色の不織布を、白い不織布に置き換えて吊してみた。あーでもないこーでもない、と試行錯誤してわかったことは2つ。
カメラのアングルも重要だ。下から上、すなわち部屋の天井が写りこむような角度は避けること。どんな美人も、鼻の穴がありありと見える角度からでは5割引きにしか写らない。下からではなく自分の頭よりやや上、少なくとも目線より上がカメラを置くのに良いポジションとされている。ノートPCのカメラでこれを実現するのは手間ではあるが、可能だ。適当な空き箱や積み重ねた本、または専用のスタンドに乗せて高さを出せばいいのだ。MacBookのように薄っぺらいノートを使ってるとか、いつもあちこち携帯して使っていて本体の移動に慣れている人はこれでいけるだろう。
その1。背景のグリーンの色が一律にムラなく発色しないと、バックの用を為さない。きれいに発色するためには、布(紙)をたるませないだけの物理的スペースと、色の濃淡を出さないためのライティング(明るさの調整)が必要。現在のわたしの部屋のような狭いスペースではどちらも不可能であった。
その2。グリーンの色に引きずられて、肌色が死人のようになる。これをカバーするには、色調整のアプリが使える高価格帯のウェブカメラを使うか、ライティングで工夫をする必要がある。いずれも無理。せっかくのグリーンバックであったが、狭部屋&低価格カメラというわたしの環境では、百均の白の不織布をバックに使ったほうがきれいに映ることがわかった。
しかしわたしのように、重くて厚めのノートを広くもないデスクに据えて、しかもノートから常時3〜4本のコードが伸びているような場合、移動はかなり面倒な作業になる。高い位置にあるPCのキーを打つのはとても大変だし。こうした大変さを、外付けカメラが解消してくれるわけだ。
もひとつ注意点として、蛍光灯やLED電球のちらつき(フリッカー)現象。ずっとチカチカ点滅している画面など、見ていられるものではない。わたしはデスクライト(Zライト)も使っているが、これにつけるとどうしてもちらつきが出てしまうLED電球があった。これはもういろいろなメーカーの電球で実地に試してみるしかない。設定で回避する方法はネット検索で出てくる。
- 2021/4
-
携帯を月契約のガラケーにしましたよ。ネットにはつながらない(メールは受け取れない)ので、Cメール(ショートメール)でやってくる宅配便配達詐欺にはひっかかりようがない。万歩計がついてるのが便利。
わたしは実は自分の携帯番号を覚えていなかった。しかしこれではいかん、機種変更をきっかけにちゃんと覚えよう! そう決心して、一度は覚えたと思ったのだが。しばらく間が空くと頭から消えてしまうことに気づいた。悲しい現実。前の機種では、本体に電話番号を書いた紙を貼り付けておいたのですわ。今回もやっておくべきか迷い中。
- 2021/7
-
パソコン廻りの話ではないが、7月にはスリーエム(3M)のイヤーマフ H9A を購入。3,435円。なんのためか。家人(母親ですが)のつけるラジオ・テレビの爆音から耳を守るためである。相手に文句をいうより自分が遮音したほうが早い、と悟ったのであった。
遮音といっても、このH9Aには完全完璧に音をシャットアウトする機能はない。あくまで和らげる程度なので、これを装着しながら誰かと会話することも可能。「耳が遠いってこういうことか」という体験が可能になる商品、ともいえる。これのおかげで、音がうるさくて気が狂いそう、ということはなくなった。この手の騒音が原因で殺人事件が何件も起きていることは知っている。気持ちはわかりますよ…… 思い詰める前に、こういうイヤーマフを使ってみてはどうであろうか。ただし、頭を締めつける圧迫感があるので(ゆるかったら音を遮断できないし)、あまり長時間は使えませんが。
もしかして耳栓をつけた上にこれを装着すれば、ほぼ無音環境が手に入るのではあるまいか。自分は試してませんけど。
- 2021/09
-
9月の新アイテムは「会議用マイクスピーカー」。
ヘッドセットは、聴く分には音に集中しやすいし、こちらの声にも雑音が入りにくい。しかしZOOMの会合に何度も出ているといやでも気づくが、これをつけてる人は少数派。昔だったらKDD(国際電電。古いな)のオペレーター、いまならお客様相談室のお姉さんという印象ですな。それに正直、耳が痛くなったり頭からズレて快適じゃない状態になることが増えていたので、なにかいいマイクはないかと探してみた。
そして手に入れたのが eMeet Luna スピーカーフォン、お値段は8千円弱。安くない。正直、ポイントがたまってなければとても購入には至らなかったと思う。
スピーカーとしての音はモノラルのラジオと同等。細かい音量調整ができない(最小レベルが10で、これが大きすぎると感じる人は上にタオルを載せるとか工夫がいる)。マイクとしてこちらの音声が先方にどう届くかというと、「風呂場で話してるみたい」と言われてショックを受けた。だが、スピーカーをもっと自分の近く(30cm程度の距離)に置くようにしてみると、エコーがやわらいだとのこと。いろいろ試してみたが、やはり距離が離れるとてきめんに音が悪くなるとわかった。
【2021/12/17追記】USBハブでたこ足配線して使うと、マイクの音が急に大きくなったりするトラブル発生。PCに直接差せば(3.0の差し込み口ね)トラブルを回避できると判明!
【現時点でのサウンドデバイス】
KH245V (インテル(R)ディスプレイ用オーディオ) ※外付けディスプレイ
スピーカー (Realtek High Definition Audio) ※ノートPC
スピーカー (eMeet Luna) ※外付けスピーカーマイク
設定>システム>サウンド>サウンドデバイスを管理する ここでノートPCのサウンドを無効にしておいた。
- 2021/10
-
きた。突然の不幸が来た。何度目であろうか。もう数える気力もないが、今回は予兆前兆がほぼなかった。
はい、10月16日にノートパソコンが突然死したのである。
(注:仮死だったとあとで判明しました)
あの〜〜 ……2019年1月購入だから、まだ3年弱の使用だったんですけど。消耗品というにはあまりに高額ではないか。
予兆前兆が「ほぼ」なかったと書いたのは、1カ月ほど前から液晶ディスプレイの右上角が少しはがれてきていたからだ。関係あるのかないのか。それはさておき。
わたしはたまたまその日の午後にZoom発表を控えていて、パワポでリハーサルしているところに、いきなり電源がプツンと切れた。そうして、どのバタンを押しても一切無反応に。バッテリー内蔵型ゆえバッテリーをいちど取り外して云々、という処置はとれない。わたしにできることはただひとつ、NECにコンタクトして修理依頼をするだけ(してないが)、という事態になった。
細かい話は飛ばす。幸い、Windows8.1入りの先代ノートがまだ動いたので、これでネットに接続。Amazonのプライム会員に初登録して(2か月でやめたが)、折りよくセール中だったデスクトップ(ディスプレイなし)を注文。NEC LAVIE Direct DT(YS-DL739-DT)、141,106円。 さすがアマプラ、翌日の朝8時半にはそれが到着! 正直、車を出して買いに行くのも負担に感じていたので、家から出ずに購入できたのは本当にありがたかった。これで、ネットが使えるPCがなかったらと思うとぞっとする。(何度も書いているが、わたしはスマホもタブレットも使っていない)
母の家に来る前はずっとデスクトップを使っていた。当然モデムとは有線のLANで繋がる仕様であることはわかっていたはずなのに、届いたパソコンがWi-Fiで接続できないことに小一時間悩んだのはナイショ。モデムの箱を発掘してLAN用のコードを見つけたときは泣きそうになりましたわ〜〜
スペックは以下の通り。このPCに決めたのは、メモリが16GBついていたからである。
- NEC製
- Windows 10 Home 64ビット
- プロセッサー:インテル Core i7-10700 プロセッサー(2.90GHz)
- メモリ:16GB(8GB×2) デュアルチャネル対応/最大容量32GB
- グラフィックス:インテル UHD グラフィックス 630(CPUに内蔵)
- SSD:約256GB
- HDD:約1TB HDD(高速7200回転/分)
- DVDスーパーマルチドライブ[DVD-R/+R 2層書込み]
- ディスプレイ:なし
- 外部インターフェイス:USB 3.0(Type-C)×1 *1(USB Type-C 3A給電対応)、USB 3.1(Type-A)×2、USB 3.0×2、USB 2.0×4、DisplayPort×2 *2、HDMI出力端子×1*3、D-sub9ピン、RJ45×1、ヘッドフォン/ヘッドフォンマイクジャック×1
- 拡張スロット:PCI Express x16スロット(ロープロファイル)×1、PCI Express x1スロット(ロープロファイル)×2、PCIスロット(ロープロファイル)×1
- キーボード:PS/2小型キーボード ※使わない※
- マウス:USBレーザーマウス(横チルト機能付き) ※使わない※
- Microsoft Office Home & Business 2019 (Word/Excel/Powerpoint/Outlook)
- 有線LAN:1000BASE-T/100BASE-TX/10BASE-T対応
- Bluetooth:なし【ここ重要】、ワイヤレスLAN:なし
無事ネットに繋がったところで、いつものアプリケーションインストールし直し。一太郎をせこせこと。OCRソフトもしこしこと。ああめんどい。当初、Office 系が入っていないモデルを買って、Microsoft 365 を契約するつもりになっていた。ところがたまたま目について注文した機種には Office 2019 がプレインスト ールされていたため、幸か不幸か365は見送りに。Office 2019 て 12,500円で買えるんですな。
痛かったのは、ATOK辞書や秀丸の、最新の設定のバックアップを取っていなかったことだ。使い慣れたソフトの環境設定。ストレスのないPC環境構築には最重要なものである。それを保存してないとは……何度目の自嘲になるのか……あふぉである。結局、頓死PCの前の代の状態に戻った。3年弱の間に登録した単語が消えたのは悲しい(追記:あとで復活しました)。ATOKのクラウドサービスを使っていれば辞書はクラウドに保存されていたのに…… と思って調べたら、ATOK Passport プレミアム 日本語入力、電子辞典6冊込みで1年契約だと税込6,600円。うーむこれを高いとみるか安いとみるか。一太郎をアップグレードしない予定なら、これもいいかもしれん(考え中)。一太郎はともかく、販売のパックについていた JUST PDF4(JUSTの紹介頁) が実に役に立つソフトなんです。これは今後単体でも買いたい。
2日間だけ付属のNEC純正キーボードを使ったが、キーストロークが深すぎて指への負担が大きいため(わたくしは病気で指と手首が不自由です)、追加で薄型を注文した。USBで繋がるエレコムの TK-FCM108XBK 1,299円 である。キーボードからPCの電源をON/OFFできる便利な機能は失われてしまったが、その機能を引き換えにしても、わたしは薄型が良い。板チョコ型が好みです。
この機会に書いておくと、2017年に導入した23.5インチのディスプレイ IODATA KH245V は、その1. もはやキズモノ。ペン立てが当たって表面に物理的な亀裂ができたため。中央下部に縦2センチくらい。 その2.画面右側に縦に赤ライン(注:2022年には黒色となった)が出るようになった。もう4年近く使用しているわけだから、そろそろ寿命か…… はぁディスプレイも消耗品…… どちらかというとお金よりも、処分する手間が負担。無料電化製品回収の業者だって、こうしたものは引き取ってくれないのだ! 下取りがある販売店なら、少々高くてもそこに行くんだがな〜〜
【2021年の再出発所感】
☆DropboxのCドライブ固執を最も警戒したが、これは比較的容易にドライブを変更できるようになっていた。そして、クラウドからローカルPCにDLするスピード。これが驚くほど早かった。NURO光のおかげなのか、3時間くらいで完了したのではないかと思う。ただし、スマートシンクをはずす方法が本当にわかりにくくて途中で投げ出したくなった。Dropboxは説明書きの日本語がおかしいので、あちらの言いたいことが理解できないのである。
☆Windows10はデフォルトでは起動時にパスワードを要求してくる。これなしでさくっと起動するため、レジストリの書き換え。これこそが真っ先にすべきこと。
☆「入力言語のショートカットキーを無効にする」これも早々にすべき。指が滑って MS IME と切り替わりイライラすることの解消。わたしは ATOK しか使わないので、MS IME の顔は二度と見なくてよい。切り替えたければツールバーから可能だし。
☆Photoshop Elements 9 におけるTWAIN 対応スキャナー設定。ぬぁんとAdobeの公式サイトから方法を説明したページが消えてしまっていた。古いアプリの設定情報は、保存しておかねばならぬ最上位であった。なんとかなったけれど。9というVersionはもう論外になっちゃったんだなあ。
☆FFFTPの設定バックアップが復元できなかったのにはショック。以前はできたのに。仕方なく設定入力し直してたら、今度はパスワードがわからない(トホホ)。このファイルをアップロードできるようになるまで、時間がかかった。
☆便利に使っていたフリーのタイマー時計とデスクトップデジタル時計、名称がわからなくて再インストールができなくなってしまった。画像でも探したが、わからない。仕方なく、Windows10標準装備のアラーム&クロックを使うことにした。お金を払っていないフリーソフトこそ、ちゃんと名前を控えておかないと。(追記:判明しました。この下、11月の項目に記載)
☆再セットアップメディアのUSBメモリ32GB。前回は Amazon で930円で買ったのだが、今回は近所のドラッグストアで600円程度で手に入った(前にスイッチ付タップを買った店。ここは去年、外付けWebカメラやヘッドセットまで置いていた)。また、FAT32形式に変換することもUSBメモリなら自前のPCでできると知った。(と書いたけど、前回もそうしていたはずね? 変換が大変だったのは MicroSDXCカードか)
☆来ました、Windows11 にアップグレード可能ですの通知。すぐ黙らせましたが。(この「黙らせる」方法がわからなくてアップグレードするしかなかった、という方々もいるんですよね。実際に身近にいる。それもまた人生か)
☆初めて Wacom のタブレットを使おうとしたら反応しない。はい、ただUSB差しただけではだめで、ドライバをメーカーのサイトで探して、インストールする必要があったのでした。このページに型番を書いておいてよかったわ……(Intuos CTL-490)
- 2021/11
-
ひょっとしてそうなるかも、と予想はしてました。しかし予想が当たってうれしいかと問われたら、あまり力強く頷けないようなこのフクザツな心情……
はい、頓死したノートPCが放電1か月後に復活しました(どうしても言いたくなるフレーズ、「復活、実に復活!」)。コードをつないで電源スイッチを押したらあっさり電源が入って、何事もなかったようにWindows10が立ち上がった。お、お前、なにをしれっと立ち上がりおって…… 何が不満で先月頓死したん? と複雑な気持ち。 当然すぐネットに繋がりに行き、あれこれ要求してきたので、即刻機内モードに設定。
フォントを外付けHDDに保存して、新しいマシンに移行(USB3.0のポートで繋いだらまあ速いこと速いこと)。ATOKの辞書も移行。
なくなって不便を感じていたフリーの時計ソフトを2つ書き留めておく。アラーム&クロックは退場。
「中高年向けアラーム時計 - MyClock 1.18.5.1」と「ミニタイマー」。開発ありがとうございます。
……やっとわかった。外出先までパソコンを携帯する必要のない人間(自分のこと)は、ノートPCにする必要はない。デスクトップがよろしい。Wi-Fiが使えないとか、内蔵マイクやカメラがついてないという弱点はあるけれど、それは個別に対応策をとればよろしい。デスクトップ万歳!
■2022年 タブレット元年
- 2022/1
-
はいはい、我ながら見てくれにこだわってますよね〜。買い換えました、外付けWebカメラ。メーカーは DEPSTECH なるところで、
2K QHD 400万画素、プライバシーカバー&三脚付き、65°〜100°視野角調整可能とのフレコミ。値段は3千円くらい、Amazonギフトがあったので1,600円くらいの支出で済んだ。前のカメラが画角120°だったので映る範囲が少し狭くなりました。ズーム機能があって、ボタンを1回押すとまあまあ悪くない感じに顔がアップになる。この画角調整機能は、たとえば Skype に登載されているが、Skypeには肌色補正の機能はない。
お前まだ言ってるのかとあきれられそうだが、ZOOMで高齢女性が美しめに映るためのコツをいくつか。設定画面で「ビデオ」の項目を出し、「外見を補正する」を有効にすること。すると、肌にソフトフォーカスがかかってちょっとした色ムラは消える。さらに「ビデオ」の設定でHDにチェックを入れると、一段写りがきれいになる。ただしこれは善し悪しで、10人の参加者のうち他の9人がぼやーっと映ってるのに自分一人だけくっきりしていても、ただの悪目立ちとなるおそれあり。また、くっきりするということは、それだけもろもろのアラも目につきやすくなるということだ。ソフトフォーカス効果を狙って、あんまり画質の良くない設定にしたほうが、シミシワタルミを目立たなくさせられるのであります。HDのオンオフは、よく考えて(実験してから)選択すべし。
- 2022/3
- 8,008円にてJUST PDF 5 Pro(優待版)を購入(Amazonにある通常版 JUST PDF 5 Pro)。4からのヴァージョンアップである。本商品はわたしにとって、PDFを加工するうえで欠かせないソフトになっている。ただしOCRで検索可能にする機能はいまひとつで、これに関しては Adobe Reader のほうが有能ではあるまいか。
- 2022/12
-
皆さまおそらくお馴染みの、Amazonブラックフライデーセール。2022年11月末、とうとうこれに乗っかりまして、Androidで動くタブレットを注文した。それはいわゆる中華製の Blackview Tab 11(Amazon)。画面は10.36インチ、8GB RAM、128GBROM、4G+Wi-Fiモデル。購入した時点ではまだ利用していなかったサクラチェッカーで後日確認してみたら、レビューの95%は信用のできないサクラと判定されたチャイナクオリティ(笑)。まあ日本製のNEC製品と比べた上で、あえて安いものを選んだのだから仕方がないですな。PD充電器では充電不可。イヤフォン端子有。WideVine L1対応。顔認証可。以上4つはどれも使ってないが。
一緒に購入したスマホスタンドはスマホにもタブレットにも利用できるもので、これを紅茶の缶に載せ(10cmほど下駄を履かせ)てセッティング。
なぜまた今、タブレットを買おうと思ったのか? その直接の動機は、小学館から出た『小学館世界J文学館』であった(小学館公式サイト / 公式Instagram / Amazon)。1冊の本から125冊の電子書籍にアクセスできるというもので、お値段5,500円という破格の安さ。これをタブレットで読みたいと思ったのである。
百均でタッチペンも買ってきた。スィー(ペンを動かす音) ち、ち(タッチする音)、ぶゥ〜ん(バイブレーションの振動)、いじくり・いじくり。はい、1週間ほどで使わなくなりました。寝床に持ち込んで読むには重すぎ(約660g)、PCの横に置いてデュアル・ディスプレイのように使うほどの意味は見出せず、そして電子書籍を読んだり動画を見たりするのはパソコンでも充分だとわかった。上述小学館の電子書籍はPCのみ、たとえQRコードが読めなくても利用できる。ただし常時ストリーミングが必要な仕様になっているため、SIMカードを入れて回線の契約をしない限り、Kindle みたいに端末の本体に取り込んで、Wi-Fi電波の届かない場所――たとえば病院の待合室のようなところで読むといった使い方ができないのだ。従って家のWi-Fiの届くところで使うだけだが、わたしには、移動して読むというシチュエーションがいまのところないのである。いまのところは。
やっと理解できたのは、YouTube に入る広告がどんなものか、そして Instagram の広告がどんなものかである。PCにて AdBlock & Adblock Plus 入りのGoogle Chrome で見ていると広告が出ないため、それがどんなにウザいものか実感がなかった。皆さん、あのようなものに堪えているのですね…… でも大丈夫。Android 端末の場合は、Adblock Browser を使うとそれが消せる。アプリ版 の YouTube や Yahoo! は使わずに、Adblock Browser でそれぞれ開くのがコツである。
ともあれ、Androidの端末にある程度は触れることができたので、近い将来にやってきそうな気がしなくもないスマホ導入の備えにはなったと思う。負け惜しみのような総括。
■2023年 サブスクどっぷり&YouTube広告元年
- 2023/2
- この年に買い換えたデバイスはマウスだけであった。DOZAMI ワイヤレスマウス 2.4GHz Bluetooth 3DPIモード 光学式……なるもので、Amazon で1,880円ほど。わたしがマウスを選ぶときのポイントは、まずワイヤレス&充電式であること。カチカチうるさくないこと(静音タイプ)。形状が左右対称なこと(左手で使うため)。そして、薄型であること(高さがあると指が疲れて長時間使えないので)。メーカー等にこだわりはなく、その時々でたまたま目についたものを買ってるだけ。
- 2023/10
-
ついにキタ、YouTube が AdBlock 等をブラウザに入れて広告を見ずに視聴している者を排除し始めた。しょうがないので、広告ブロック機能は YouTube 上ではOFFにして、かわりに「Video Speed Controller」というアプリを GoogleChrome に入れてみた。これにより、Xキーをタンタンと押して広告を瞬時にスキップするのである。そっちがそうなら、こっちもこうする、いたちごっこですな(笑)。それにしても、視聴者の居住地に対応したピンポイント広告(地元商店や、市議会議員候補者のPRなど)が入ることには感心している。
さて、2023年が初めてというわけではないが、わたしは英字新聞などを閲覧するサービスを複数利用している。サブスクというものですね。それを合算してみて、われながらギクッとした。1年に7.5万円ほど払っているのである。
このところの円安でぐっと値段が上がっていることはさておき、自分はその金額に見合った恩恵を受けているかどうか、自問してみる。うーむ、正直、金銭的見返りは得ていないけれど、知りたい欲は充分満たされているので、自分にとっては必要な資料代。というのが結論である。物理的に紙がたまるわけでもない点は良いとおもう。
■2024年 スマホ&スマートウォッチ元年
- 2024/03
-
とうとうこの日が来た。スマートフォンの導入である。長年パソコンを使っている(=機械に強そうなイメージ。あくまでイメージ)ヤギタニが、スマホは使ってないことを意外だと思う人は多かった。
重い腰を上げての動機はなにかというと、6月の旅行のため。その計画がなかったら、ガラケーのままでいただろう。
わたしは林檎とは距離を置きたいので、Android を選んだ。スマホ本体(ショップで勧められた Samsung のエントリーモデル Galaxy A23 5G)、急速充電器とケーブル、保護フィルム、手帳型のケース、USB3.0のタイプCとA兼用メモリ、小さなタッチペン、microSDカード(128GB)……初期投資物品の多さよ。加えて、月額利用料金の高額さには萎えた。買ったその日のうちに、買うんじゃなかったと後悔モードに突入(キャンセルも可能だったのに。しなかったのは自分の責任)。
そして、電話の着信に気づくことの難しさときたら。以前の小さな携帯でも外出中は気づかないことがしょっちゅうあった。スマホにしてもまったく同じ、そして机の脇に置いておいても気づかないってどうなの。
- 2024/04
-
急に関西行きが決まる。「電話の着信に気づけない問題」を早々に解決しておかないとまずい。検索してみて、「スマートウォッチ」がよさそうだとわかり、導入することにした。
その時計は Xiaomi Smart Band 8(\5,324で購入)といい、Bluetooth でスマホと繋がっている。この時計を装着することで、電話はもちろんメール等の着信もわかるようになった。時計がブルブル振動してくれるのである(通話はできないが)。Messenger で届いた文章の一部が時計に表示されるのを最初に見たときはちょっと感動した。デフォルトのシリコンベルトでは簡単にはずれてしまうとわかり、ゴムバンド状の替えベルトをさっそく注文。このスマートウォッチでいちばん気に入ったのは睡眠時間を教えてくれる機能である。いつからいつまで○時間○分寝ました、覚醒○回、などと数字が出るのだ。そのためには時計をしたまま寝るわけだが(手首サポーターの上から時計をするとエラーになるので注意)、軽いのでまったく気にならない。アラーム機能も便利。
スマホでやってみたのは飛行機の搭乗用バーコード(画像として保存しておいたもの)による搭乗。そしてスマートEXによる東海道新幹線予約と乗車(事前に登録した Suica を使って改札を通過)である。買って1カ月足らずのうちに、まー我ながらよくやりましたわ〜〜〜 だが、以上はあくまで臨時モード。スマホを持ち歩くのは車と電車に乗るときと、待ち合わせのあるときのみ。徒歩やバスなどで近場に出るときは家で留守番をしてもらう、だって重いんだもの。こんな重いものを皆さんよく片手で持って(「レ」の角度で)歩けるなぁと感心する。手首の関節が弱いわたしには到底無理だ(ちなみに、就寝時以外は両手首にはほぼ必ずサポーターを装着し、その上から時計をはめております)。
【重いスマホ問題 2024/04/22】いままで使用していたガラケーは重量143g、ジーンズの前ポケットにも入るサイズだった。新たに買ったスマホに、液晶保護ガラスフィルム+手帳型ケースをなんとなく組み合わせてみたのが運の尽き。スマホ本体の保護という面では充分なのであるが、重さは284gに跳ね上がり、もうポケットには入らない。そこで導入したのは無印のサコッシュ(58g)である(百均の品でない点に真剣味が感じられます)。わたしは肩への斜めがけが嫌いなので腰の周りに装着し、そこにスマホを入れてみる。総重量は342g。いままでのガラケー2台分以上の重量だ。この重さのものを常に携帯というのは、わたしにとって結構な負担である。手帳型ケースの重量を甘く見ていた。というわけで透明タイプのスマホカバーを新たに購入し、今度は206g、タッチペンを入れると215gとなった。負担であることは変わらないが、少しはマシ…… と自分に言い聞かせ中。
このページはパソコントークなので、スマホとPCの関係に触れておくと、わたしは「Windows連携」機能でスマホの画面をPCに表示させている。同一 Wi-Fi 内に限って可能な機能で、Galaxy のシリーズは特に適応力が高いと知った。このWindows連携画面から、スマホで撮影した画像をぱぱっとPCに取り込める。超便利である、デジカメの画像取り込みの比ではない。(ま、この機能に気づくまでは、いちど画像をGoogleDriveにアップしてそれをDLするという回りくどい手を使っていたのですが。あほです)
こんなに重い重いと騒ぐのは、わたしの下半身に筋力がないからである。脂肪はたっぷりあっても、筋肉がない。毎日歩くとかして筋力をつければ、270gの付加くらいなんてことないはず。ということはわかってはいるが、なかなかねえ……
(追記:PCにスマホ画面を常時表示させていると、電池の消費がとんでもなく早くなると判明。1日1度の充電では持たないレベル。したがって、連携はするが表示はさせない――この状態でもPC〜スマホ間の写真のやりとりはできる――という方法に落ち着いた。なお、わたしのデスクトップは Bluetooth が使えないが、スマホとEMEETのスピーカーは Bluetooth でリンクが可能。これが便利かどうかは時と場合による。リンクさせたくなければ、スピーカーの電源をOFFしておけばよい)
それにしてもオリンピックまでは各所にあった(らしい)Free Wi-Fi スポットが減っている現状には驚いた。観光で来日する外国人はどうなさっているのでしょうか。
- 2024/05
-
スマホのギガ消費報告。3月の使用量0.14GB、4月が0.15GB、5月は……たぶん0.16だったんじゃないかと思う。5月中旬、わたしはAUからイオンモバイル(AU回線)に乗り換えた。とにかくAUの高額利用料金に納得がいかなかったからである(だったらすぐキャンセルしとけばよかったのに……あほな小心者)。分割払いしていた端末代は一括で支払って終わらせた。
イオンモバイルには60歳以上限定で「やさしいプラン」というシニア割り引きがあり、一人1GBで月額税込638円という安さ。これだ! と思ったが、イオンの売り場のお兄さんいわく、これは通話しか使わない方向けのプランで、外でネットに繋ぐと回線速度が非常に遅くなる(下りの通信速度が最大500kbpsまで)。旅行の計画があるのなら、通常のプランにしていたほうが良い。とのことで、6月に北海道行きを控えていたわたしは通常契約にした。イオンのよいところは、使わなかったギガを持ち越しできる点(翌月までの期間限定だが)。さっそく6月には1.54GBまで使えるという数字が出て、にこにこ。
【追記】実際に6月に使ったギガは0GBでした。繰り越しできても意味な〜い(笑)
- 2024/06
-
5年ぶりの函館旅行にスマホを持っていった。
便利1. 空港でチケットのコードを表示させて、簡単に搭乗OK
便利2. 旅先でもメールが利用でき、Google MapのStreet Viewも使えて、突発的な行動に役立った
便利3. バスの近接情報により、次に来るバスの情報がわかる(函館バスのサイトから利用)
便利4. デジカメに比べて見映えの良い画像が撮影でき、写真の共有も簡単
旅行のお供にはかなり使える。上述のごとくPCと連携させたので、PCで作った地図などをさっとスマホに転送、現地でそれを参照。帰宅後は、スマホで撮った画像をさっとPCにコピー。という手も使った。
結局、バスの割り引きチケットデジタル版は利用せず、従来のカード型のSuicaで全部済ませたのだが、スマホを持っていってよかったと思う。ようやく、スマホに替えた後悔の念が薄くなった(契約は最初からイオンでするんだった、AUに行ったのは失敗、という後悔はおそらく消えることはないと思うけれど)。
ただし、何度も書いているように端末が重いので、指が不自由なわたしにはカメラを固定してシャッターを押すのは難しかった。これも慣れの問題かもしれないが。
この月、キーボードも新調。2021年に購入したエレコムのキーボード TK-FCM108XBK が経年劣化で不調となり、同じ型番のものを再度購入。価格はやや下がっていて1,139円。ヤギタニ的なポイントは、とにかくキーストロークが浅いこと。カチャカチャ音がしない静音仕様。テンキーつき。以上は絶対はずせない。テンキーを邪魔物扱いしている人もいるらしいが、わたしはATOKの機能でテンキーの数字に半角を割り振り、日々便利に使っている。
そして同時に購入したのは同じエレコムのリストレスト MOH-CF01BK である。幅 45cm x 奥行き6.8cm x 高さ 2.6cmという細長い腕置き(というか肘置き)クッションで、机にぴたっと固定できてなかなか便利。もっと早く買えばよかった。 さらに導入したのはハンディモップの取り替え用シート。これを手首のあたりに置いて手首を保護するのである。もとがモップなので掃除にも使えて便利便利♪
- 2024/11
-
スマートウォッチ使用半年経過の所感。いま毎日便利に使っているのが「タイマー」である。これが革命的に、劇的に、2倍サイズのフォントで伝えたいほど便利! いままではごく普通のキッチン用デジタルタイマーを使っていたのだが、そのタイマーの置き場で失敗するところがあった(そのため、紐をつけて首から下げたりしてみたが、これまた重いんですわ。わたしは重いのキライですので)。
それが、スマートウォッチに附属しているタイマーを使い始めてみると、便利! 自分の腕にタイマーを装着できるのがこれほど便利だったとは。長い人生、まだまだ改善の余地はあるものですなあ。
- 2024/12
-
またまたやってきた、マウスの不調。3度クリックしても思うように指示が伝わらない。充電しても、再起動してもだめ。
前回購入したのは…(この頁を検索)…去年の2月ではないか! 消耗品だと割り切ってはいるものの、2年も経っていないとは。どんどん持ちが悪くなっているんですねえ。前のとほぼ同じデザインの光学式マウスをAmazonで注文、タイムセールで1,513円という安さ。このときばかりは翌日配送が本当にありがたかった。届いてから思ったのは、2個買っておけばよかった! ということ。予備があっても腐りませんからね。
■ ■ ■ ■
――こんなふうに書いていると、いかにも順調にパソコンを使いこなしてきているように見えるかもしれないが、そんなことは全然、まったく、少しも、ない。胃の痛む思いはしょっちゅうだし、今でもパソコンに関する悩みは尽きることがない。それでもなんとかやっていけるのは、ただただ周囲のヘルプのおかげ。インターネットで、いろいろな情報を無料で挙げてくれている皆さまのおかげ。
感謝の日々である。